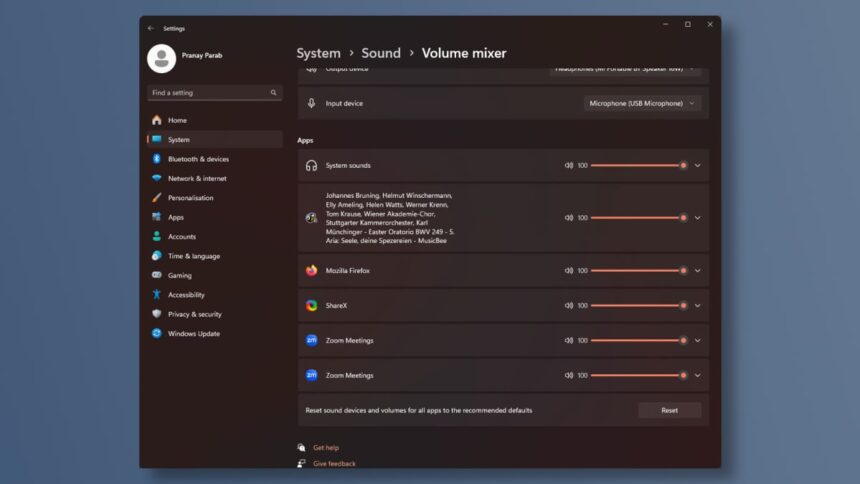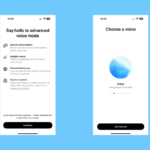Le mélangeur de volume est l’un des outils les plus utiles intégrés dans Windows 11. Il vous permet de définir un niveau de volume personnalisé pour chaque application sur votre PC. Vous pouvez en tirer parti en réduisant le volume des applications qui envoient de nombreuses notifications et en l’augmentant pour les applications que vous souhaitez réellement entendre, comme votre lecteur de musique. Bien que le mélangeur de volume fasse partie de Windows depuis de nombreuses années, Microsoft a travaillé à sa refonte. Le mélangeur de volume mis à jour est maintenant disponible pour tous les utilisateurs de Windows 11 : voici comment en tirer le meilleur parti.
Comment utiliser le mélangeur de volume de Windows 11
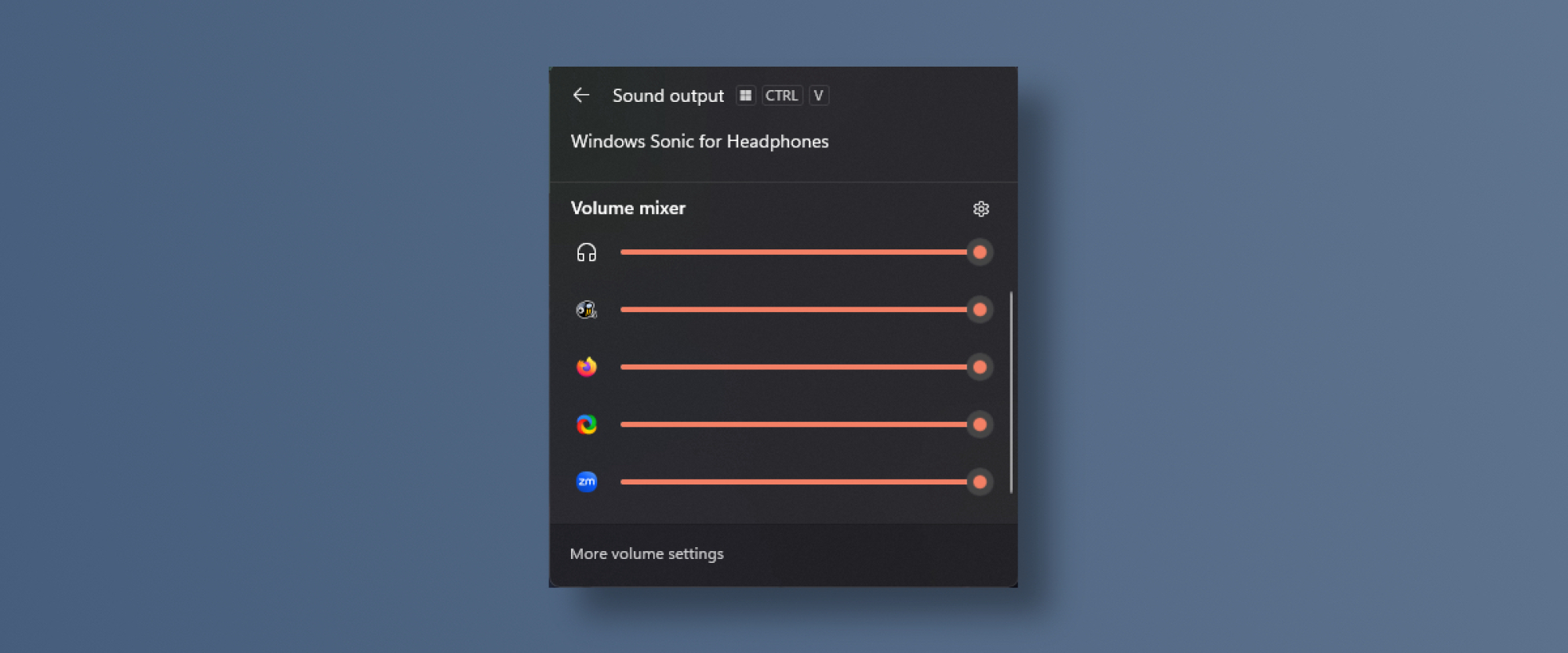
Crédit : Pranay Parab
Le moyen le plus simple d’ouvrir le nouveau mélangeur de volume de Windows 11 est via un raccourci clavier : Windows-Ctrl-V. Vous verrez le mélangeur de volume dans le coin inférieur droit de l’écran, juste au-dessus de l’horloge dans la barre des tâches. Vous pouvez également ouvrir le mélangeur de volume en faisant un clic droit sur l’icône du haut-parleur dans la barre des tâches, qui se trouve dans la même zone. Une fois ouvert, vous verrez les sections suivantes :
-
Dispositif de sortie
-
Son spatial
-
Mélangeur de volume
Nous cherchons la section mélangeur de volume, alors faites défiler vers le bas pour l’utiliser. Vous verrez quelques icônes d’applications et un curseur de volume à côté de chacune. Déplacez le curseur pour ajuster le volume de chaque application. Le premier curseur à gauche est pour les sons système, y compris les alertes, donc vous pouvez l’utiliser pour réduire les sons forts dans Windows 11. Si l’application que vous souhaitez ajuster n’est pas répertoriée, cliquez sur l’icône d’engrenage à côté de Mélangeur de volume. Cela ouvrira les paramètres et affichera sa propre section de mélangeur de volume. Vous devriez voir votre application ici, mais si ce n’est pas le cas, appuyez sur Crtl+Alt+Del pour ouvrir le Gestionnaire des tâches et vérifier qu’elle est en cours d’exécution.
Utilisez votre molette de défilement pour ajuster le volume dans Windows 11
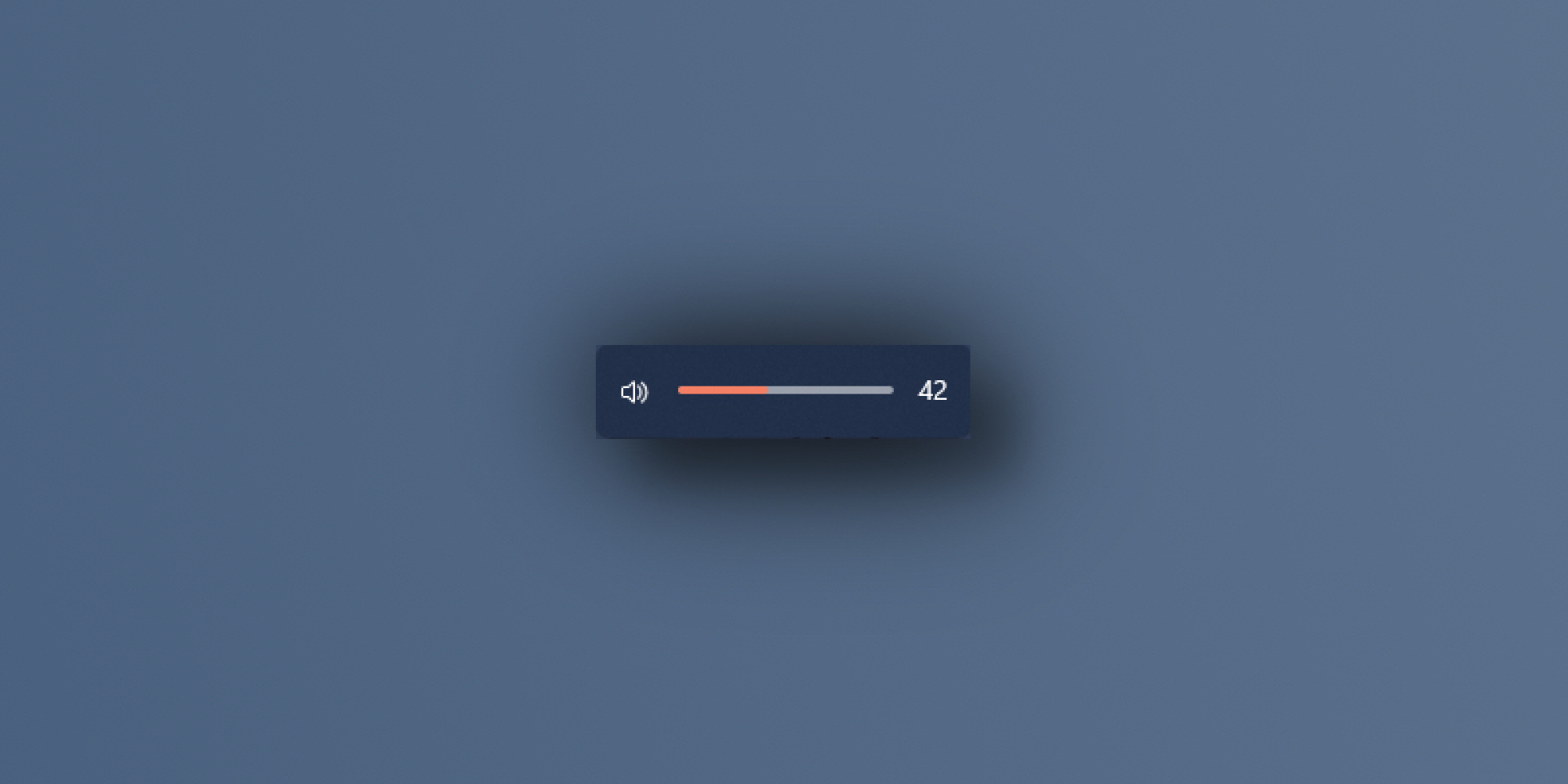
Crédit : Pranay Parab
J’ai récemment découvert une méthode plus rapide pour ajuster le volume sur mon PC Windows 11. Si votre clavier dispose de boutons multimédias, appuyez d’abord sur le bouton d’augmentation ou de diminution du volume. Dans Windows 11, cela ouvre un petit menu contextuel qui vous montre le niveau de volume actuel. Déplacez votre curseur vers ce menu et utilisez la molette de défilement de votre souris pour ajuster le volume plus rapidement que ne le permettraient normalement les touches multimédias.
Alternativement, déplacez votre curseur sur le bouton de volume dans la barre des tâches et faites défiler vers le haut pour augmenter le volume et vers le bas pour le diminuer.