Les mises à jour majeures de Windows 10 ne se passent pas toujours sans accroc. Et si vous possédez le Surface Book 2 de Microsoft, vous serez probablement un peu agacé d’apprendre que vous ne pouvez pas mettre à jour vers la version 1903 de Windows 10, la dernière itération du système d’exploitation de Microsoft, en raison d’un bogue avec les GPU Nvidia.
Pour être juste, des erreurs comme celle-ci sont inévitables lorsqu’une entreprise déploie des mises à jour pour un système d’exploitation installé sur des PC avec des configurations matérielles et des capacités très variées. Microsoft est généralement rapide à proposer des correctifs pour résoudre certains de ces problèmes, mais parfois vous avez besoin d’une solution rapide si vous avez déclenché le processus et endommagé votre système.
Comment revenir à une mise à jour précédente de Windows
Si vous agissez rapidement, vous pouvez complètement annuler les mises à jour majeures de Windows. Vous avez seulement une fenêtre de 10 jours après avoir installé la dernière version de Windows, donc agissez vite si votre système commence à avoir de gros problèmes..
-
Ouvrez le menu des paramètres de Windows 10 en cliquant sur l’icône d’engrenage dans le menu Démarrer de Windows ou en appuyant sur les touches “Windows+I”.
-
Cliquez sur “Mise à jour et sécurité”
-
Cliquez sur l’onglet “Récupération” dans la barre latérale
-
Sous “Revenir à la version précédente de Windows 10,” cliquez sur “Commencer.”
-
Suivez les instructions à l’écran restantes pour terminer le retour en arrière.
Bien que Windows 10 indique que vous probablement n’aurez pas besoin de sauvegarder vos fichiers avant de commencer un retour en arrière, cela ne fait jamais de mal.
Comment désinstaller les mises à jour mineures de Windows
Vous pouvez également désinstaller toutes les mises à jour de Windows qui ont été appliquées depuis la dernière version. Utilisez cela uniquement si vous savez quelle(s) mise à jour(s) a causé le problème, car une suppression excessive pourrait entraîner encore plus de problèmes.

Crédit : Brendan Hesse
-
Ouvrez le menu des paramètres de Windows 10 en cliquant sur l’icône d’engrenage depuis le menu Démarrer de Windows ou en appuyant sur “Windows+I”.
-
Cliquez sur “Mise à jour et sécurité”
-
Ouvrez l’onglet “Mise à jour de Windows”
-
Cliquez sur “Historique des mises à jour”, puis cliquez sur “Désinstaller des mises à jour”
-
Dans la nouvelle écran qui apparaît, trouvez la mise à jour que vous souhaitez retirer de la liste (sous “Microsoft Windows”) et cliquez sur “Désinstaller”
Dernier recours : Réinstaller Windows
Si aucune des options ci-dessus ne fonctionne, les dernières solutions possibles sont de “réinitialiser” ou de réinstaller Windows, pour lesquelles nous avons un guide ici. Réinitialiser Windows conservera vos fichiers et applications, tandis qu’une installation propre revertira à une version pure de Windows 10, supprimera vos fichiers/applications et réinitialisera tous vos pilotes matériels et paramètres système à leurs valeurs par défaut d’usine. Une installation propre résoudra probablement les problèmes logiciels que vous rencontrez, mais c’est un processus fastidieux et cela devrait être votre dernier recours.
Prévenir les mises à jour automatiques
Une fois que vous êtes revenus à une version sûre de Windows ou que vous avez désinstallé des mises à jour problématiques de Windows, vous voudrez peut-être éviter que Windows ne télécharge et installe automatiquement ces mises à jour. Tant que vous utilisez la version d’avril 2019 de Windows ou une version ultérieure, vous pouvez le faire dans la version Familiale du système d’exploitation. (Cette fonctionnalité est automatiquement intégrée dans Windows 10 Pro.)
Pour mettre les mises à jour en pause, retournez à l’écran des mises à jour Windows et cherchez l’option ; vous ne pouvez pas la manquer :
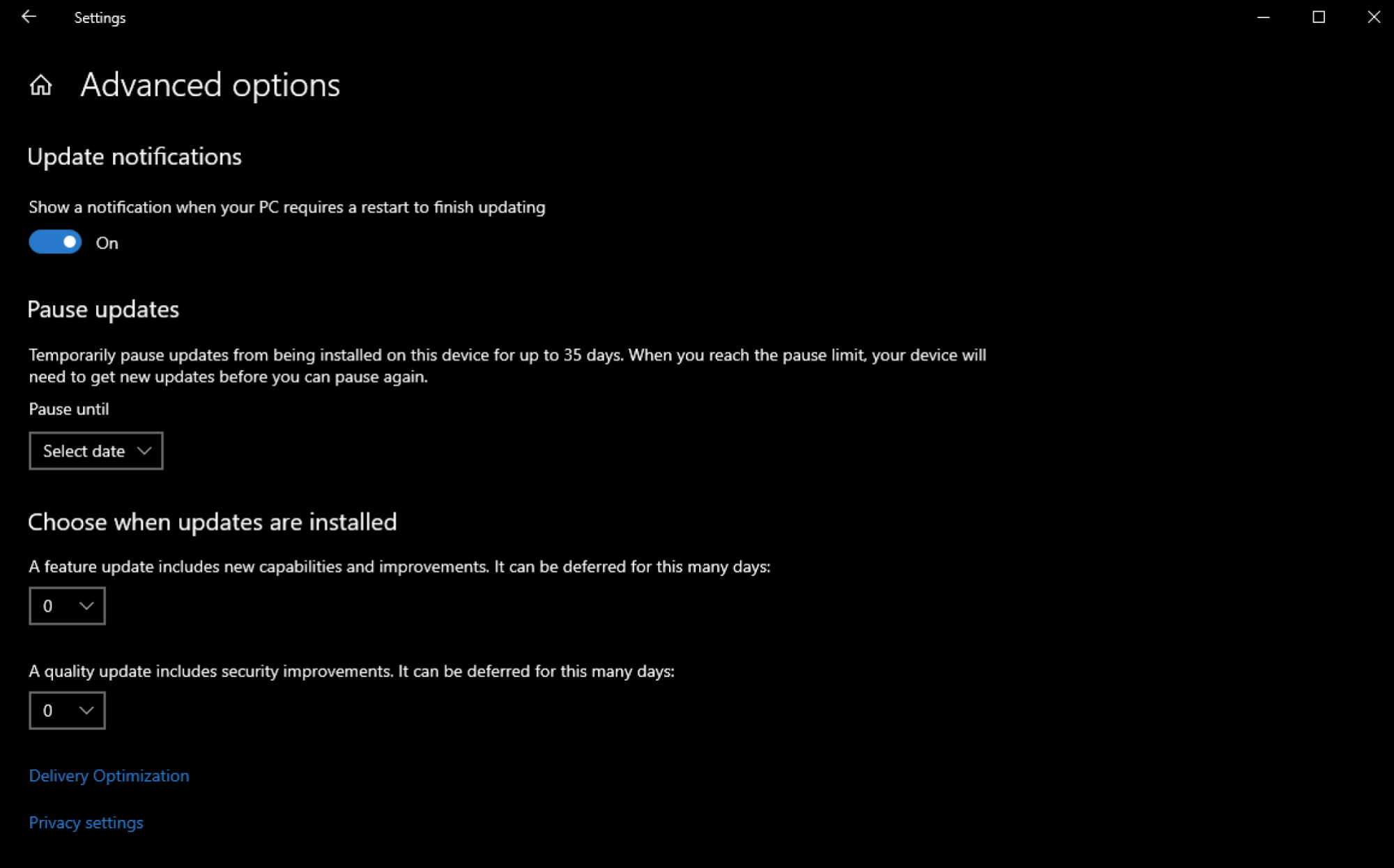
Crédit : David Murphy
Mis à jour le 3/3/22 avec de nouveaux détails.










