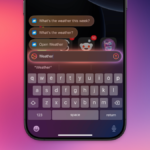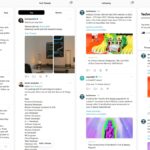Windows 10 est lentement en train de disparaître, puisque Microsoft a annoncé qu’elle ne proposerait plus de mises à jour gratuites après le 14 octobre 2025. En même temps, il y a plein de raisons pour lesquelles vous pourriez être hésitant à passer à Windows 11 ou vous ne pourriez pas du tout être en mesure de le faire. Heureusement, il existe un juste milieu : donner à votre PC Windows 10 une nouvelle apparence, lui permettant de ressembler à un tout nouveau PC sous Windows 11.
Il va sans dire que cela ne fera pas magiquement fonctionner votre PC sous Windows 11, mais cela lui donnera un nouveau look et ajoutera quelques fonctionnalités utiles du système d’exploitation plus récent.
Avant de poursuivre, sachez que vous pouvez encore mettre à niveau votre PC non pris en charge vers Windows 11 assez facilement, mais cela n’est pas une option pour tout le monde car cela ne fonctionnera pas aussi bien sous Windows 10 sur du matériel bas de gamme. Par ailleurs, après la date limite de mise à jour de prise en charge d’octobre 2025, Microsoft a déclaré qu’elle doublerait le prix des mises à jour de Windows 10 une fois par an. Ainsi, bien que cette refonte esthétique soit utile en attendant, le temps presse pour obtenir un nouvel ordinateur.
Une fois cela dit, voici comment vous pouvez créer un look presque parfait de Windows 11 pour votre PC Windows 10.
Étape 1 : Créer un point de restauration
Avant de commencer, créez un nouveau point de restauration système. Ne sautez pas cette étape!
Nous allons modifier plusieurs paramètres importants, donc avoir un point de restauration récent garantit que vous pourrez revenir en toute sécurité à votre configuration actuelle avec tous vos fichiers intacts en cas de problème. Cela pourra également vous aider à annuler vos modifications si vous n’aimez pas le look personnalisé du bureau par la suite.

Crédit : Brendan Hesse
-
Cherchez Restauration dans la barre des tâches Windows.
-
Sélectionnez Créer un point de restauration dans les résultats de recherche pour ouvrir le menu Propriétés système.
-
Dans l’onglet Protection du système, sélectionnez votre disque dur et assurez-vous que la Protection est activée. Si elle est désactivée, cliquez sur Configurer, puis activez la protection du système.
-
Avec la protection du système activée, mettez en surbrillance le lecteur de la liste, puis sélectionnez Créer.
-
Ajoutez une description pour le nouveau point de restauration, puis cliquez sur Créer.
-
Attendez que le processus de sauvegarde soit terminé.
Si vous devez utiliser le point de restauration, revenez au menu Propriétés système en suivant les étapes ci-dessus, puis cliquez sur Restauration du système et suivez les instructions à l’écran.
Étape 2 : Faire ressembler Windows 10 à Windows 11
Ensuite, nous allons faire en sorte que Windows 10 ressemble davantage à Windows 11, y compris la nouvelle barre des tâches et le menu démarrer, les bords arrondis des dossiers et de la barre des tâches, ainsi que de nouvelles icônes et fonds d’écran, et plus encore.
Pour ce faire, vous devrez installer un thème de bureau personnalisé, tiers et basé sur Windows 11, ce qui exige beaucoup plus de travail que de simplement installer le thème depuis le Microsoft Store. Si vous préférez simplement essayer rapidement Windows 11, il existe un moyen de voir l’interface du système d’exploitation sans rien installer. Cela dit, si vous voulez une expérience complète (et ne pouvez pas installer la version bêta), un thème personnalisé est votre meilleure option.
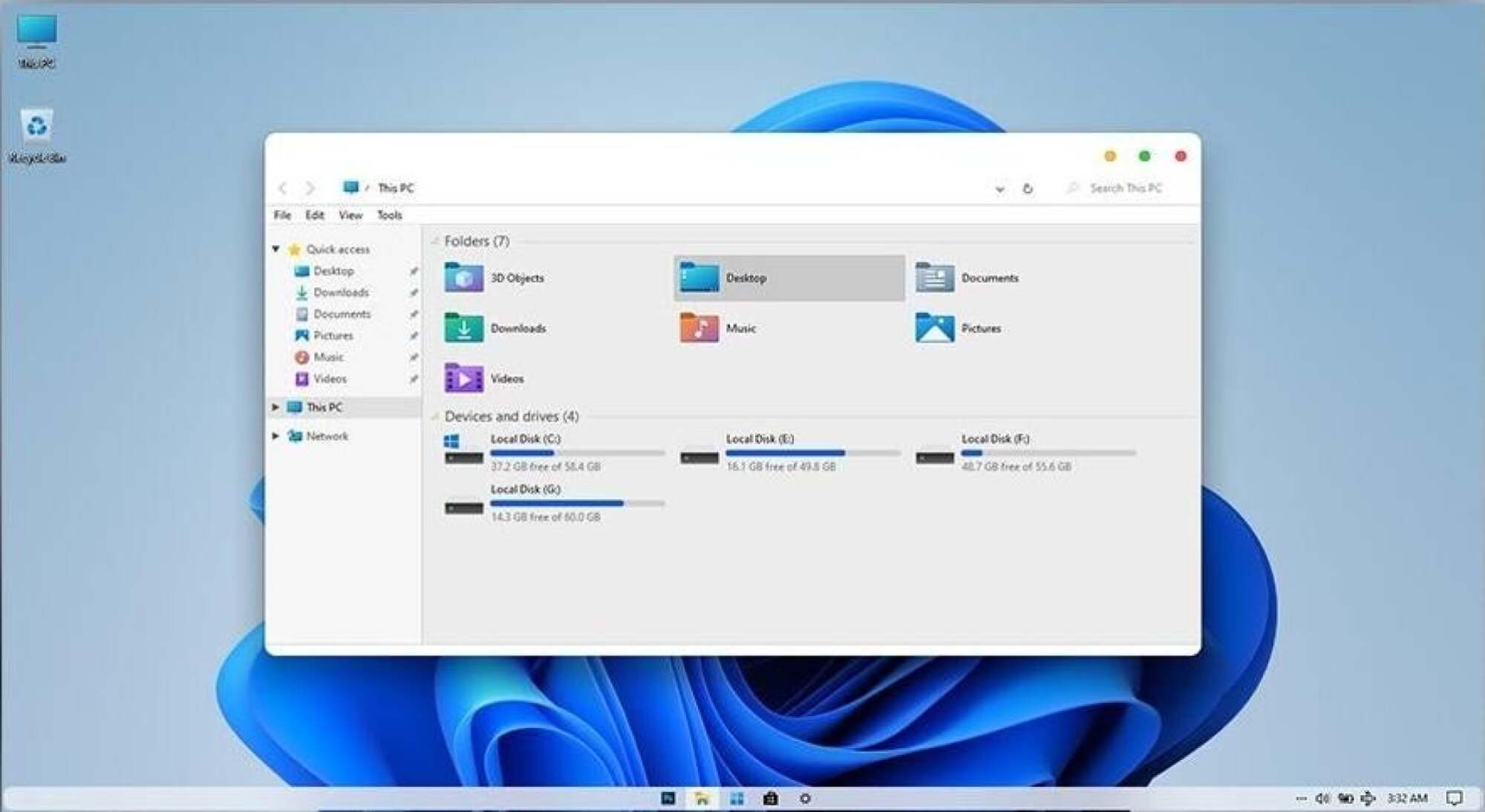
Crédit : Vin Star (via YouTube)
Cependant, avant de pouvoir appliquer le thème personnalisé, vous devez installer plusieurs applications tierces requises pour le fonctionnement du thème.
Il y a beaucoup à installer, mais ne vous sentez pas trop accablé ; des instructions d’installation complètes pour chaque application ou fichier sont disponibles sur chacune des pages de téléchargement listées ci-dessous, et toutes ces applications sont open-source et/ou certifiées sûres à utiliser.
Voici ce dont vous aurez besoin :
-
SecureUXTheme : Cette application vous permet d’installer des thèmes Windows 10 tiers sans affecter vos fichiers système.
-
OldNewExplorer : Modifie l’apparence et la sensation des menus de l’explorateur Windows.
-
StartisBack (4,99 $ ; essai gratuit disponible) : Ajoute un meilleur menu de démarrage basé sur celui de Windows 7. La version complète coûte 4,99 $, mais la version d’essai peut être utilisée indéfiniment (bien que les fonctionnalités soient limitées). Vous n’avez besoin que de la version d’essai gratuite pour utiliser le thème Windows 11 personnalisé.
-
Mod Curtain de Stardock : Arrondit les fenêtres des dossiers sur Windows 10, comme elles le sont sur Windows 11.
-
Mod RoundedTB sur le Microsoft Store : Ajoute des bords arrondis à votre barre des tâches.
Une fois que les applications prérequises sont installées sur votre PC, il est temps de le faire ressembler à Windows 11. Pour cela, nous allons utiliser le thème Windows 11 pour Windows 10 de niivu (il suffit d’un compte DeviantArt gratuit). Les instructions d’installation de niivu sont disponibles ici, mais voici la version simplifiée :
-
Tout d’abord, il vous faut déterminer quelle version de Windows vous utilisez. Appuyez sur Touche Windows + R.
-
Tapez “winver” et appuyez sur Entrée.
-
Notez le numéro de version, puis fermez la fenêtre.
-
Téléchargez le thème de niivu à partir du lien ci-dessus.
-
Décompressez le fichier téléchargé.
-
Dans le dossier décompressé, ouvrez le dossier correspondant à votre version de Windows.
-
Ouvrez une autre fenêtre de l’Explorateur Windows et allez à Cet ordinateur > [lecteur] > Windows > Recursos > Themes et copiez les fichiers téléchargés.
-
Une fois les fichiers dans les bons dossiers, cliquez droit sur votre bureau.
-
Sélectionnez “Personnaliser.”
-
Sous la section “Thèmes”, sélectionnez le thème Windows 11 dans la liste. Il devrait s’appliquer immédiatement à votre bureau.
À ce stade, votre bureau Windows 10 devrait ressembler assez près du thème par défaut de Windows 11, mais il y a quelques ajustements optionnels que vous pouvez apporter pour le rendre encore plus proche :
-
Installez les icônes personnalisées Windows 11 pour Windows 10 de niivu (nécessite l’application 7TSP).
-
niivu recommande également d’installer xoblite pour une meilleure fonctionnalité du menu contextuel, mais cela n’est pas requis.
Encore une fois, ces modifications sont optionnelles, mais elles rendront Windows 10 encore plus semblable à Windows 11.
Étape 3 : Mettre à niveau vos options de sécurité de Windows 10 pour correspondre à celles de Windows 11 (en quelque sorte)
Le principal avantage des exigences matérielles strictes de Windows 11 est qu’il s’agit d’un système d’exploitation beaucoup plus sécurisé—du moins sur le papier. La combinaison des exigences TPM (Trusted Platform Module) et SecureBoot devrait aider à protéger les appareils sous Windows 11 contre les logiciels malveillants, les ransomwares et les prises de contrôle à distance.
Certains PC Windows 10 ont déjà un TPM et prennent en charge SecureBoot. Bien sûr, cela signifie que ces ordinateurs peuvent probablement exécuter Windows 11 si souhaité, mais il vaut néanmoins la peine de vérifier si votre PC peut utiliser ces fonctionnalités.
Activer votre TPM ou SecureBoot ajoutera une sécurité supplémentaire à votre PC au niveau matériel, mais Windows 10 les désactive souvent par défaut. Nous avons déjà couvert comment vérifier et activer le TPM de votre PC (si vous en avez un), alors parlons de SecureBoot—de plus, il est plus probable que votre PC prenne en charge cette fonctionnalité.
Comment activer Secure Boot
SecureBoot empêche l’installation d’applications si le code n’est pas correctement vérifié et empêchera des processus de prendre le contrôle de votre appareil au démarrage, donc c’est définitivement une fonctionnalité intéressante si elle est disponible pour vous.
Voici comment vérifier si vous pouvez l’utiliser :
-
Cherchez “Informations système” dans la barre des tâches, puis sélectionnez-le dans les résultats de recherche.
-
Dans la fenêtre Informations système, faites défiler et vérifiez que le Mode BIOS est réglé sur UEFI et que Secure Boot est réglé sur Activé.
-
Si Secure Boot est réglé sur Désactivé, cela signifie qu’il est désactivé. S’il indique Non pris en charge, eh bien, il n’est pas disponible pour votre PC, ou le Mode BIOS est réglé sur BIOS.
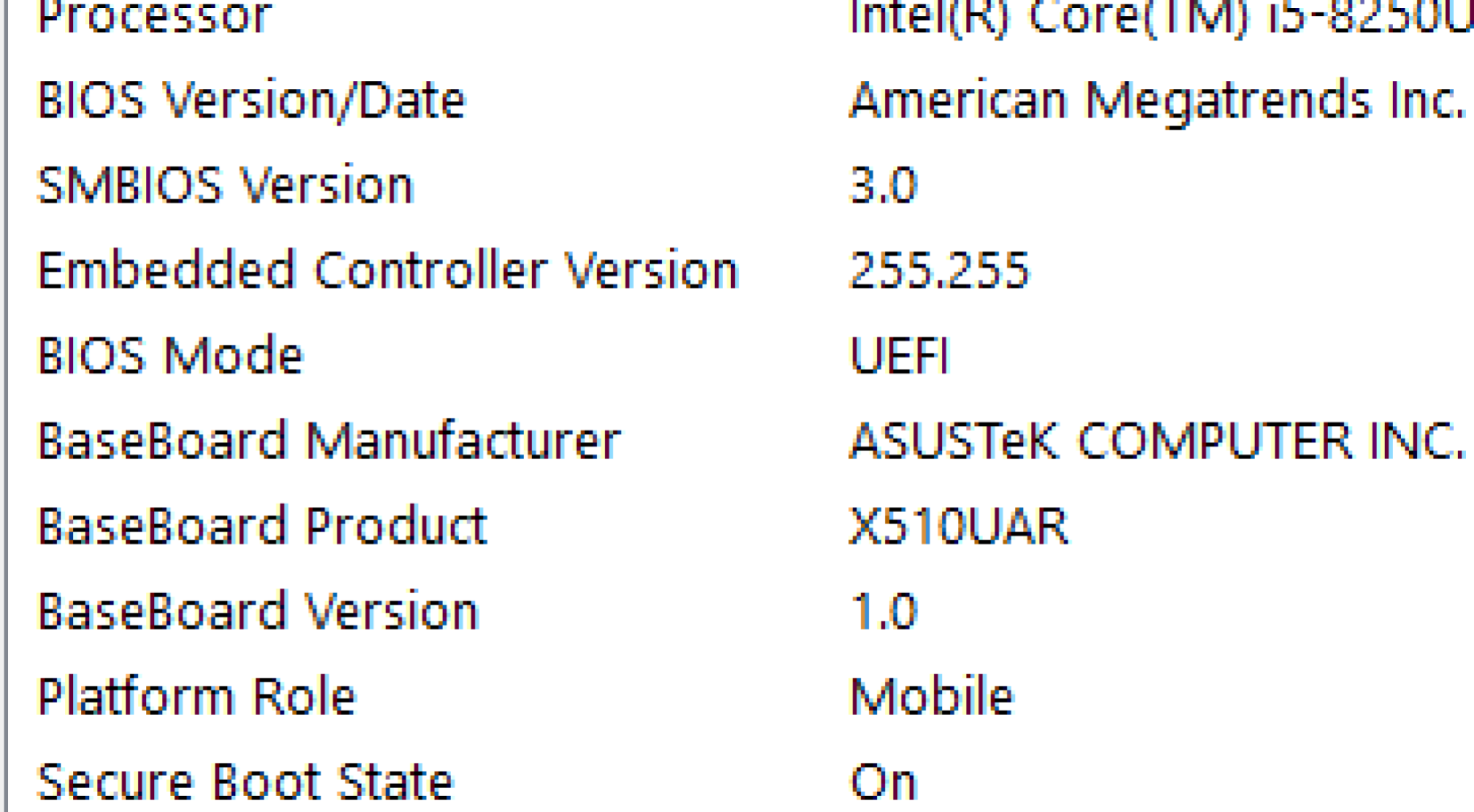
Crédit : Brendan Hesse
Dans tous les cas, il est possible d’activer UEFI et Secure Boot à partir de votre menu BIOS de démarrage. Cela variera en fonction de votre carte mère et de son firmware, mais une recherche rapide sur Google devrait vous orienter dans la bonne direction.
Cependant, un mot de prudence : ne modifiez les paramètres du BIOS de votre PC que si vous êtes absolument certain de savoir ce que vous faites. Et même si vous le savez, il est toujours possible que le changement vers UEFI ou l’activation de Secure Boot puisse causer des problèmes majeurs. Si cela fonctionne, vous ne rencontrerez aucun problème. Mais si cela ne fonctionne pas, vous devrez recourir à des mesures draconiennes pour réinitialiser votre carte mère et regagner l’accès à votre PC. Cela inclut l’ouverture de votre PC et le retrait temporaire de la batterie de la carte mère. Si vous ratez cela, vous vous retrouverez avec un PC inutilisable.
Autres fonctionnalités de sécurité que vous devriez activer
Activer SecureBoot et le TPM de votre PC (si vous en avez un) vous rapprochera des fonctionnalités de sécurité de base de Windows 11, mais il y a beaucoup plus que vous pouvez faire pour sécuriser votre PC Windows 10 ainsi que toutes les applications et fichiers qu’il contient. Voici une liste rapide :
-
Activez les connexions sans mot de passe et l’authentification à deux facteurs pour votre compte Microsoft.
-
Inscrivez-vous à la prévention des ransomwares de OneDrive.
-
Utilisez un gestionnaire de mots de passe crypté pour protéger vos informations de connexion.
-
Il existe également plusieurs améliorations de la sécurité que les utilisateurs d’entreprise et les professionnels de l’IT appliquent s’ils utilisent Windows 10 sur leurs réseaux.
Comme cela a été dit plusieurs fois auparavant, vous ne pouvez pas faire en sorte que Windows 10 imite Windows 11 de chaque manière. Mais si vous activez ces couches de sécurité supplémentaires et prenez le temps d’appliquer les thèmes personnalisés et les modifications de l’interface utilisateur, vous serez facilement amené à penser qu’il s’agit de la véritable expérience.
Simuler Windows 11 est une bonne option pour ceux d’entre nous qui ne peuvent pas encore effectuer de mise à niveau—mais ne vous sentez pas exclu. Windows 11 est toujours en train de passer par beaucoup de douleurs de croissance, donc Windows 10 est un endroit parfaitement acceptable tandis que son successeur se cherche.