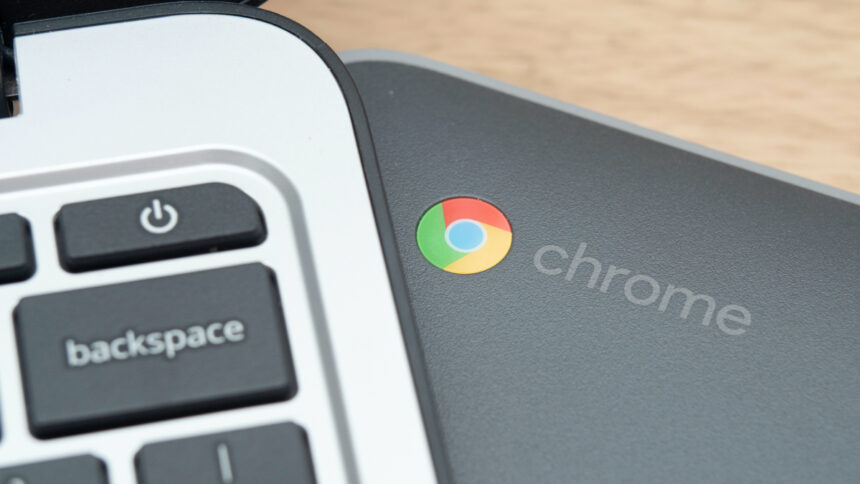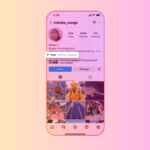Les notifications sont désormais une part inévitable de la vie moderne, mais elles peuvent varier entre ce qui est important et ce qui est superflu. Trouver le bon équilibre est essentiel pour ne pas manquer les alertes dont vous avez besoin, tout en évitant d’être bombardé et distrait par celles qui ne le sont pas.
Les téléphones, tablettes, ordinateurs portables, montres intelligentes, enceintes connectées, et plus peuvent tous nous envoyer des notifications, il vaut donc la peine de prendre un moment pour configurer ces interruptions de manière à ce qu’elles vous conviennent—que ce soit sur Android, sur un iPhone, ou sur tout autre gadget que vous avez.
Ici, je vais examiner la gestion des notifications sur les Chromebooks. Bien que ChromeOS soit essentiellement juste un navigateur, n’importe quel site Web que vous avez visité peut déclencher une notification, tout comme toute application Android que vous avez installée, ainsi que ChromeOS lui-même. Voici comment garder le contrôle sur les notifications de votre Chromebook.
Notifications de sites web
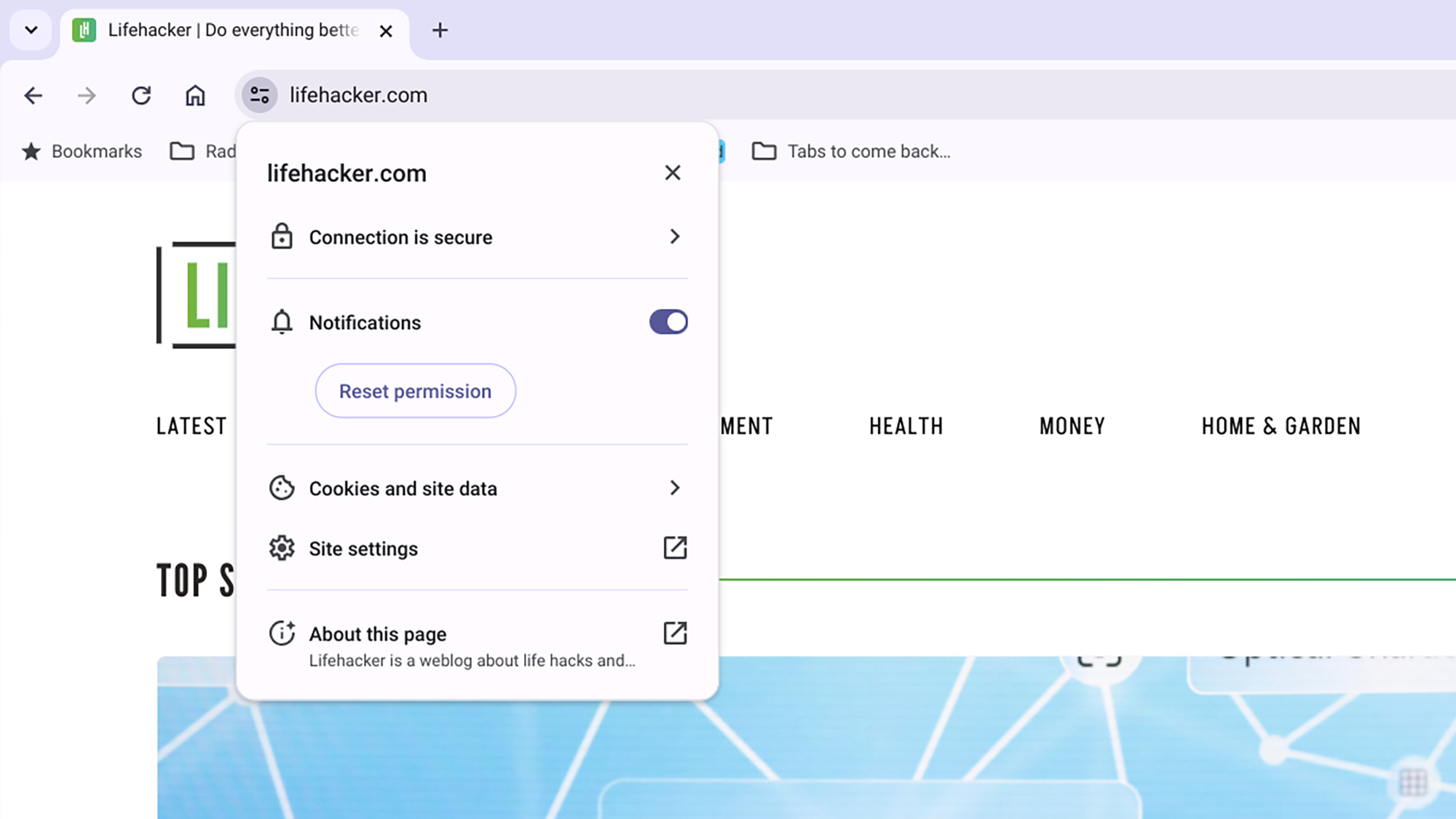
Crédits : Cours Technologie
De nombreux sites Web souhaiteraient vous alerter avec des notifications concernant de nouveaux articles, des offres spéciales, et d’autres contenus, et vous verrez parfois une demande d’autorisation pour les notifications lorsque vous visitez un site pour la première fois sous ChromeOS, juste en dessous de la barre d’adresse—choisissez Bloquer ou Autoriser dans la boîte de dialogue selon votre préférence.
Pour changer les permissions pour un site, cliquez sur les trois points dans un onglet du navigateur (en haut à droite), puis sur Paramètres. Ouvrez la page Confidentialité et sécurité, puis sélectionnez Paramètres du site et Notifications. Vous verrez les sites autorisés à envoyer des notifications et ceux bloqués—cliquez sur Ajouter en haut de l’une ou l’autre liste pour entrer une nouvelle URL, si vous souhaitez spécifiquement entendre ou ne pas entendre d’un site.
Pour les sites existants dans la liste, cliquez sur les trois points à côté du nom du site, puis choisissez soit Autoriser, Bloquer, Modifier ou Supprimer—par exemple, si vous avez besoin de modifier l’URL pour le site dont vous arrêtez les notifications, vous pouvez le faire ici. Si vous supprimez un site de l’une ou l’autre liste, vous pourriez être invité à autoriser à nouveau les notifications de ce site.
En haut de la liste, vous pouvez définir le comportement par défaut concernant les sites demandant des notifications. Vous pouvez choisir de masquer ces demandes si vous le souhaitez, ce qui signifie que vous devrez les chercher spécifiquement : Si un site demande l’autorisation d’envoyer des alertes, vous devriez voir une petite icône en forme de cloche dans la barre d’adresse sur laquelle vous pouvez cliquer.
Vous pouvez également accéder aux paramètres de notification d’un site via l’icône sur la très gauche de la barre d’adresse (elle ressemble à deux interrupteurs)—cliquez dessus pour trouver un interrupteur de Notifications (si les alertes ont été activées ou désactivées). Suivez le lien Paramètres du site pour plus d’options pour le site web—en plus des paramètres de notification, vous pouvez également définir des permissions comme l’accès à la localisation et à la caméra, ainsi que gérer comment les pop-ups et les publicités sont traités.
Notifications d’applications

Crédits : Cours Technologie
En ce qui concerne les applications web ou Android que vous avez décidé d’installer sur votre Chromebook, les notifications pour celles-ci sont gérées séparément : Cliquez sur le widget de l’heure dans le coin inférieur droit, puis sur l’icône de l’engrenage pour ouvrir le panneau de paramètres principal. De là, sélectionnez Sécurité et confidentialité à gauche.
Sélectionnez Notifications pour voir une liste de toutes les applications installées sur votre Chromebook, qu’il s’agisse d’applications web que vous avez épinglées dans le tiroir des applications ChromeOS, ou d’applications Android installées via le Play Store. À côté de chaque application, vous pouvez voir un interrupteur—utilisez ceci pour contrôler si l’application peut ou non envoyer des notifications.
En haut de la liste, vous avez un interrupteur Ne pas déranger, qui peut être utilisé pour activer ou désactiver toutes les notifications—cela couvre les sites web, les applications et les messages système envoyés par ChromeOS. Vous pouvez toujours consulter les notifications à tout moment en cliquant sur le petit bouton de notification à gauche de l’heure et de la date sur la barre d’applications ChromeOS—il sera soit étiqueté avec le nombre de notifications non lues, soit affichera l’icône de cercle ne pas déranger, ou ne sera pas présent (si vous n’avez pas de notifications).
Gardez à l’esprit que les applications individuelles peuvent également avoir leurs propres paramètres de notification, qui peuvent être gérés à l’intérieur des applications elles-mêmes. Instagram, par exemple, vous offre une multitude d’options concernant les événements qui déclenchent une alerte : Depuis votre page de profil, cliquez sur les trois lignes horizontales (en haut à droite), puis sur Notifications pour apporter des modifications.
Il est également à noter que vous pouvez trouver une tuile Ne pas déranger sur le panneau qui s’affiche lorsque vous cliquez sur l’heure (dans le coin inférieur droit). Une fois que vous avez parcouru les paramètres de notification pour les sites web et les applications, vous devriez être dans une position plus gérable en termes de ne voir que ce que vous souhaitez voir sur votre Chromebook.