Équilibrer les applications qui se lancent automatiquement lors de l’ouverture de Windows est plus un art qu’une science. Vous voudrez désactiver les applications lourdes qui ralentiront le temps de démarrage de votre PC, mais vous pourriez également vouloir activer des utilitaires utiles comme LocalSend, votre navigateur par défaut, ou un outil de capture d’écran comme ShareX, afin de vous assurer qu’ils sont prêts à l’emploi dès que vous allumez votre PC.
Il y a aussi des services et des applications cachés que Windows 11 impose aux nouveaux utilisateurs, alors consultez notre guide sur l’utilisation de l’application Autoruns pour obtenir une image plus complète de vos options.
Comment activer ou désactiver les applications au démarrage à l’aide du Gestionnaire des tâches

Crédit : Khamosh Pathak
La manière la plus simple de gérer les applications qui s’ouvrent au démarrage est le Gestionnaire des tâches. Ici, vous pourrez également vérifier si une application ralentit considérablement la vitesse de démarrage de votre ordinateur.
Cliquez avec le bouton droit sur une partie vide de la barre des tâches et choisissez Gestionnaire des tâches. Dans Windows 11, choisissez l’option Applications au démarrage dans la barre latérale (dans Windows 10, allez à l’onglet Démarrage). Vous verrez une liste de toutes les applications qui s’ouvrent automatiquement lorsque vous allumez votre PC et une estimation de la puissance de traitement qu’elles consomment. Vous verrez également les processus Windows—ne désactivez ceux-ci que si vous savez vraiment ce que vous faites. Pour désactiver ou activer une application afin qu’elle ne s’ouvre pas automatiquement lorsque vous allumez votre ordinateur, cliquez avec le bouton droit et choisissez l’option Activer ou Désactiver. C’est tout.
Comment activer ou désactiver les applications au démarrage à l’aide de l’application Paramètres de Windows
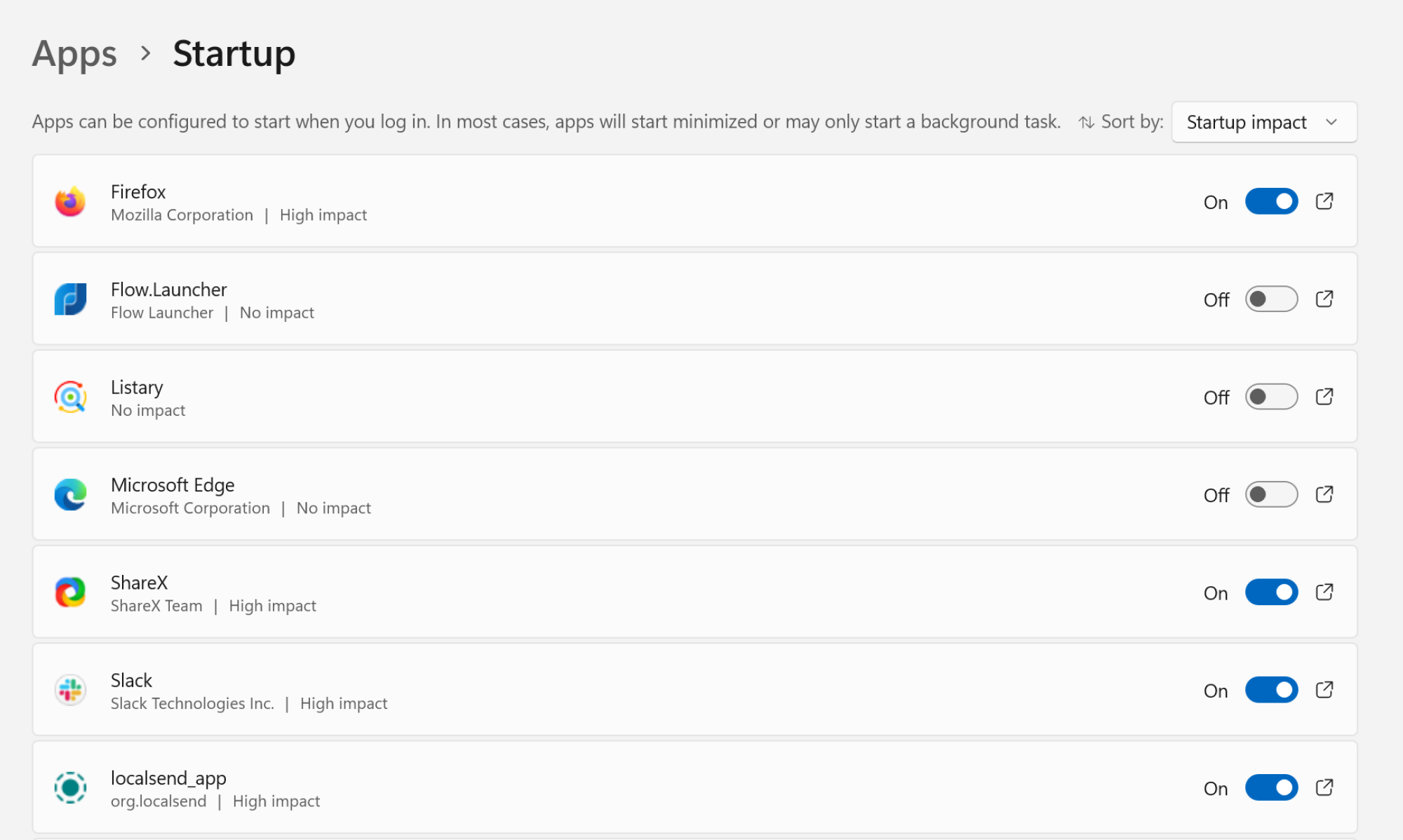
Crédit : Khamosh Pathak
Vous pouvez faire la même chose depuis l’application Paramètres de Windows. Pour Windows 10 et Windows 11, allez à Paramètres > Applications > Démarrage pour voir une liste de toutes les applications prises en charge. En haut, vous pouvez trier les applications par statut ou impact au démarrage. Chaque application a un commutateur à côté, vous pouvez donc simplement activer ou désactiver l’application pour changer son statut de démarrage.
Vos modifications prendront effet la prochaine fois que vous démarrerez votre ordinateur.









