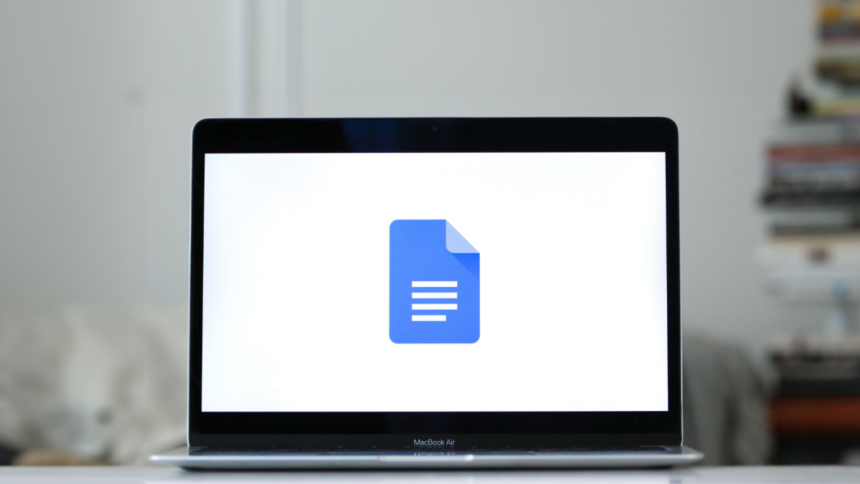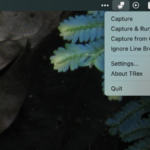En dessous de leur surface, des traitements de texte comme Google Docs possèdent un trésor de fonctionnalités cachées qui facilitent la rédaction de documents volumineux et la collaboration avec des collègues. J’ai déjà abordé quelques astuces pour Google Docs auparavant, mais j’ai maintenant quelques autres conseils à partager.
1. Écrivez en Markdown dans Google Docs
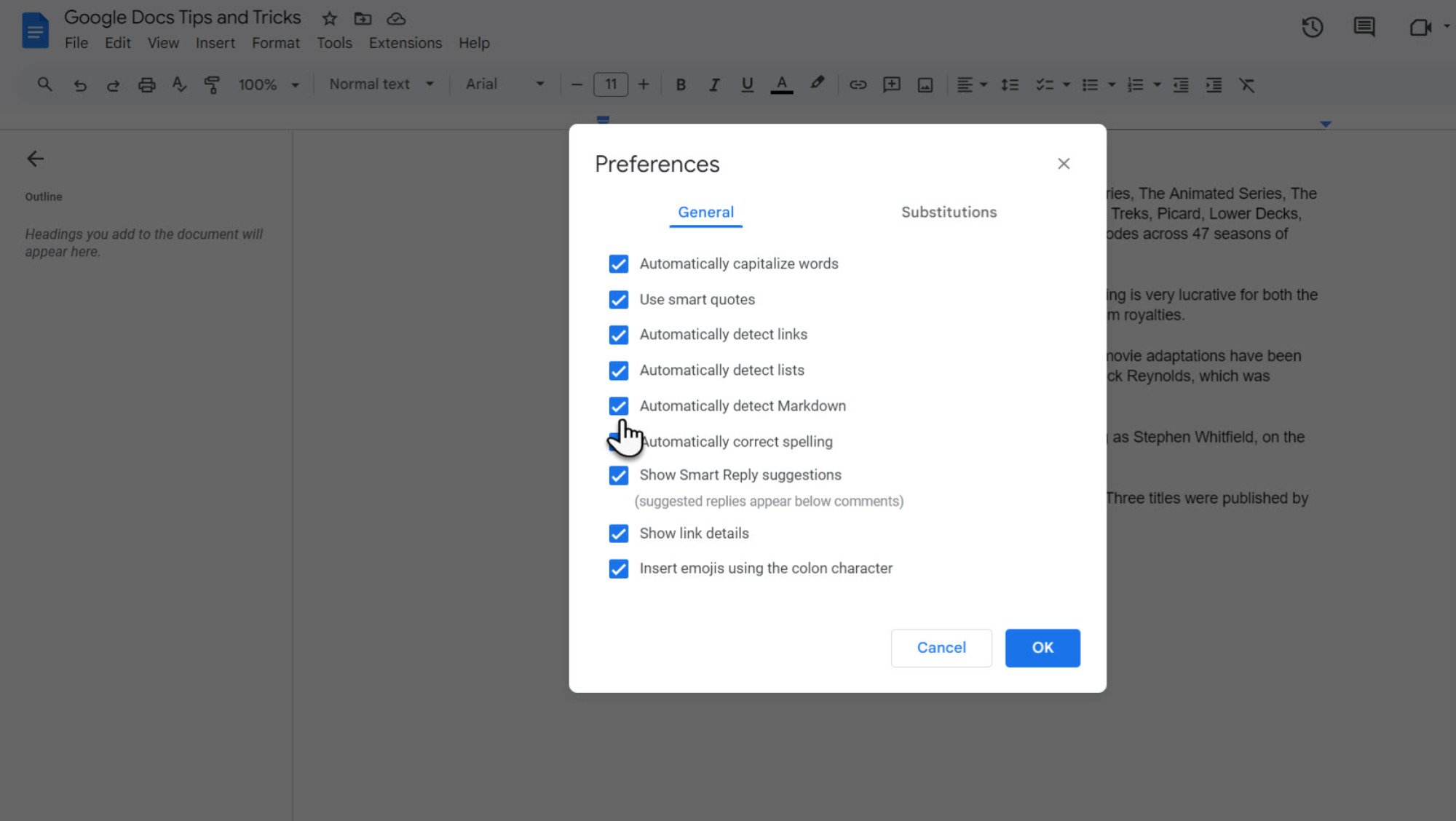
Crédit : Saikat Basu
Google Docs prend en charge une partie de la syntaxe Markdown. Cela offre une manière simple de formater des documents en utilisant des symboles en texte brut, ce qui les rend faciles à lire et à écrire tout en permettant de les convertir en formats plus riches. Si vous maîtrisez le Markdown, cela peut vous aider à rédiger des documents plus rapidement, en formattant rapidement votre texte avec italique, gras, barré et liens. Pour l’activer, allez dans Outils > Préférences > Détecter automatiquement le Markdown.
Mais n’oubliez pas : Google Docs prend en charge un sous-ensemble limité de la syntaxe Markdown, pas tout.
2. Améliorez la navigation avec des numéros de ligne
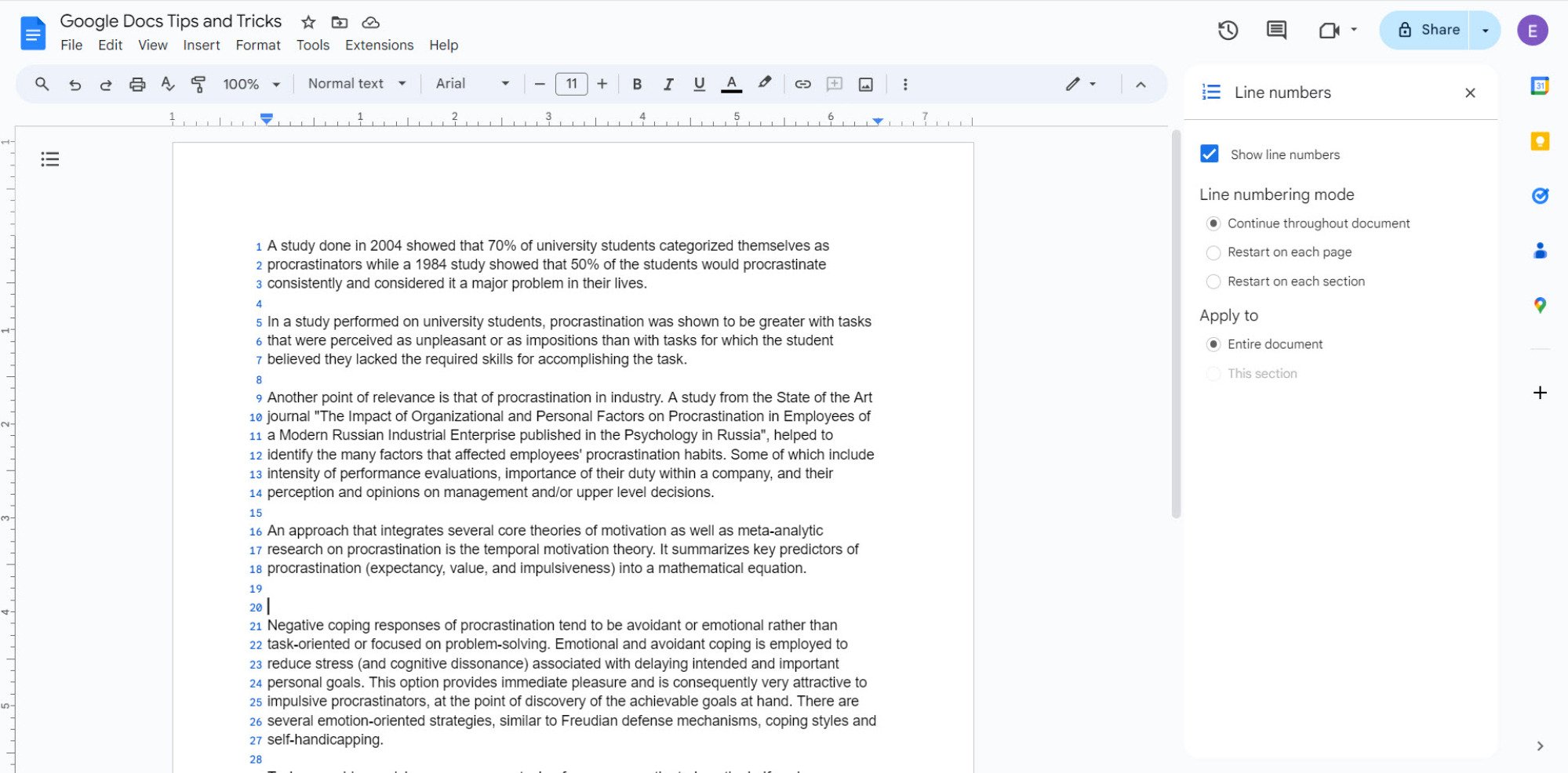
Crédit : Saikat Basu
Avec l’aide des humbles numéros de ligne, vous et vos collaborateurs pouvez facilement référencer et pointer des emplacements exacts dans des documents complexes et longs. Ils peuvent également vous aider à prendre des notes précises car vous pouvez les relier aux numéros de ligne. Notez que les numéros de ligne ne fonctionnent que dans le format Pages et non dans la vue sans page.
Activez-les en allant dans Outils > Numéros de ligne. Dans la barre latérale des numéros de ligne, sélectionnez Afficher les numéros de ligne.
3. Utilisez du texte alternatif pour rendre les documents plus accessibles
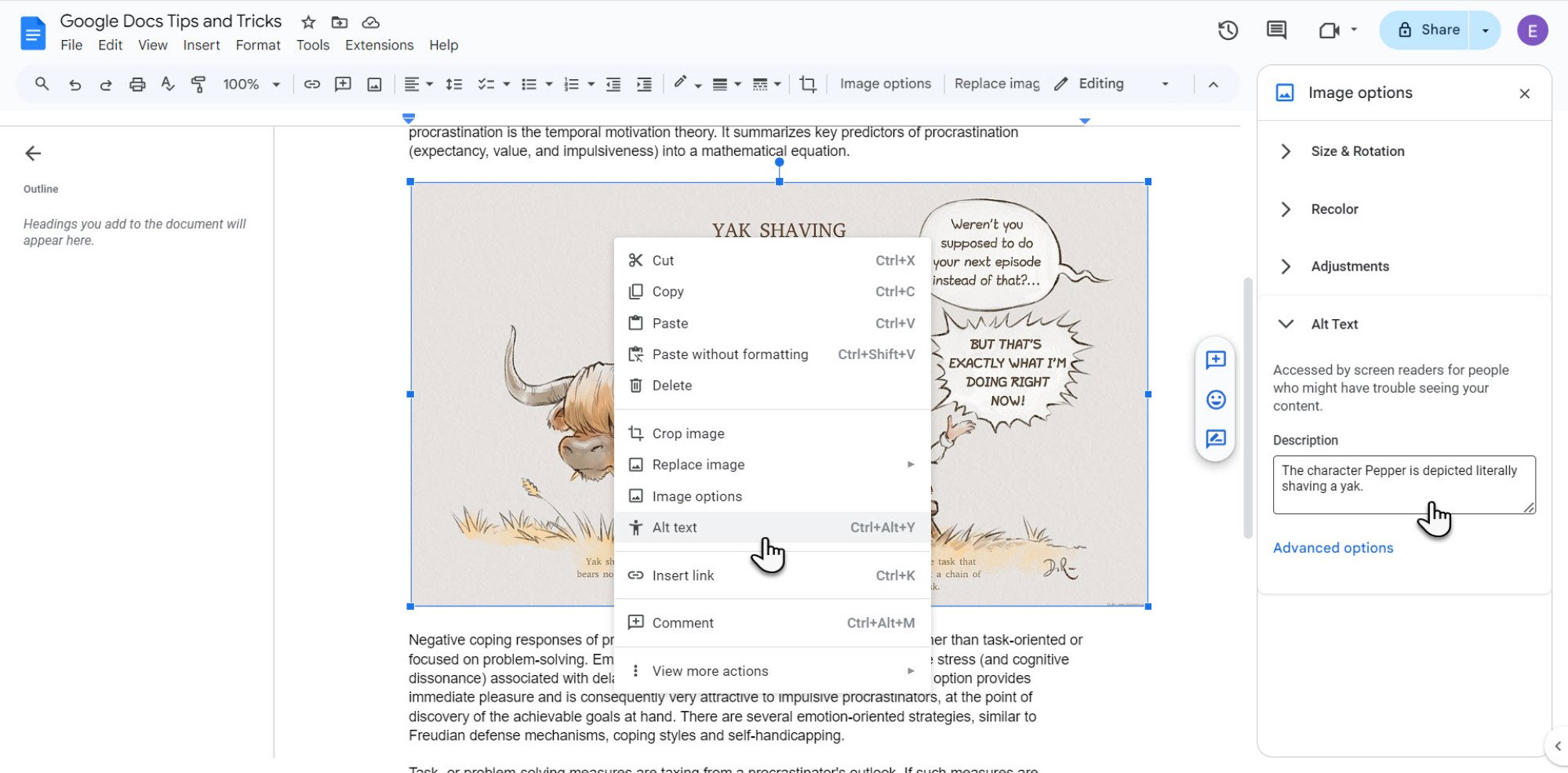
Crédit : Saikat Basu
Les images aident votre document, mais elles ne peuvent pas être “vus” par les lecteurs d’écran. Ajouter du texte alternatif à vos images aide les personnes utilisant des lecteurs d’écran à comprendre ce que l’image représente.
Pour ajouter du texte alternatif, faites un clic droit sur une image et sélectionnez Texte alternatif. Dans la barre latérale Options d’image, décrivez brièvement l’image. N’incluez pas “image de” ou “photo de”, concentrez-vous uniquement sur l’information que l’image montre.
4. Utilisez la fonction Traduire le document pour pratiquer la lecture et l’écriture dans une autre langue
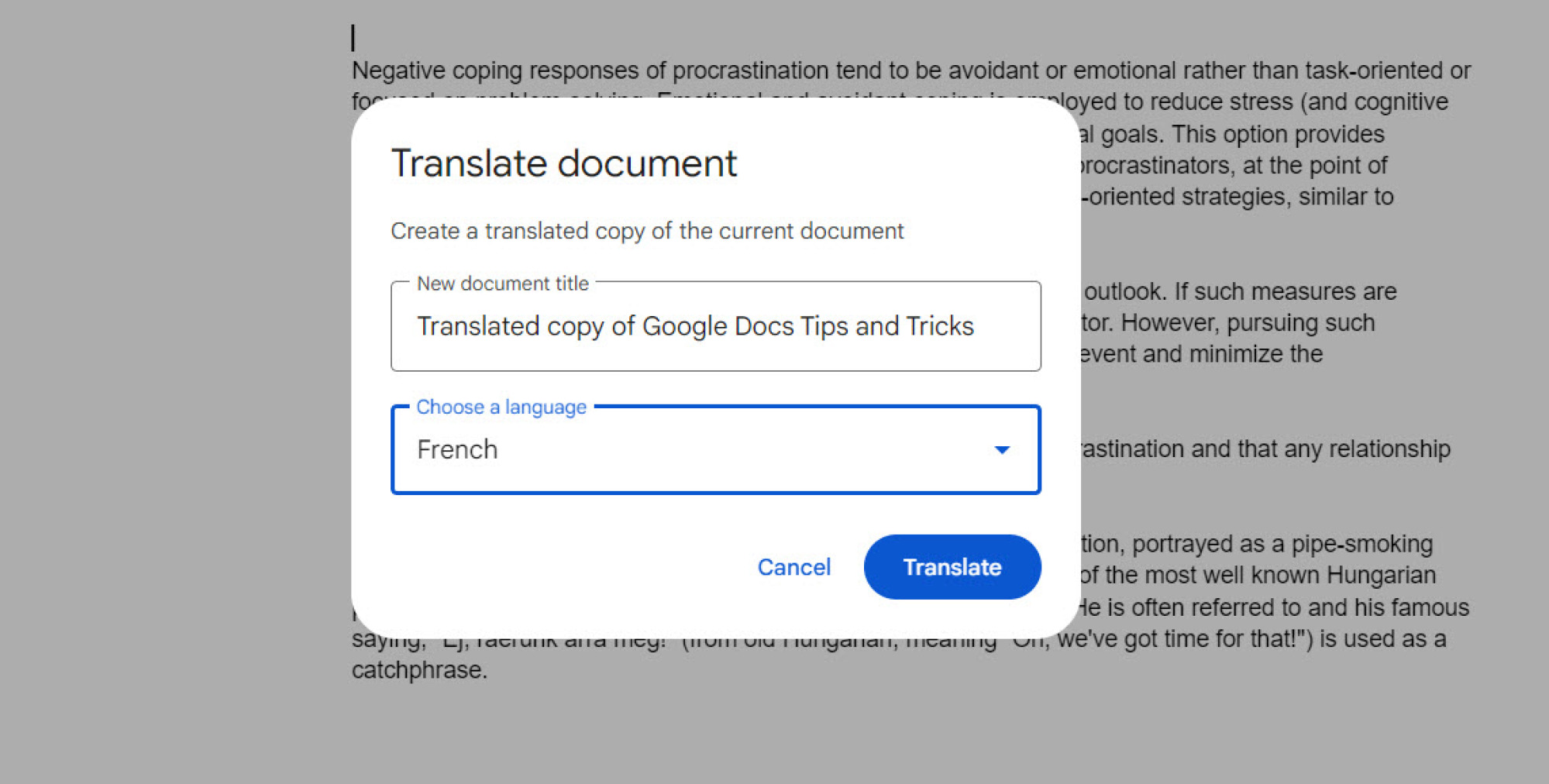
Crédit : Saikat Basu
Google Docs ne remplacera pas de sitôt un cours d’apprentissage des langues, mais il utilise la même magie de Google Translate pour traduire un document dans n’importe quelle langue. Vous pouvez partager des documents traduits avec des collaborateurs et les utiliser pour pratiquer l’écriture dans une langue étrangère.
Ouvrez votre document. Allez dans Outils > Traduire le document. Dans la fenêtre superposée, choisissez votre langue, et Google Docs créera une copie dans la langue étrangère.
Rappelez-vous, vous pouvez également utiliser Google Sheets pour traduire des langues.
5. Forcez le destinataire à faire une copie du Google Doc
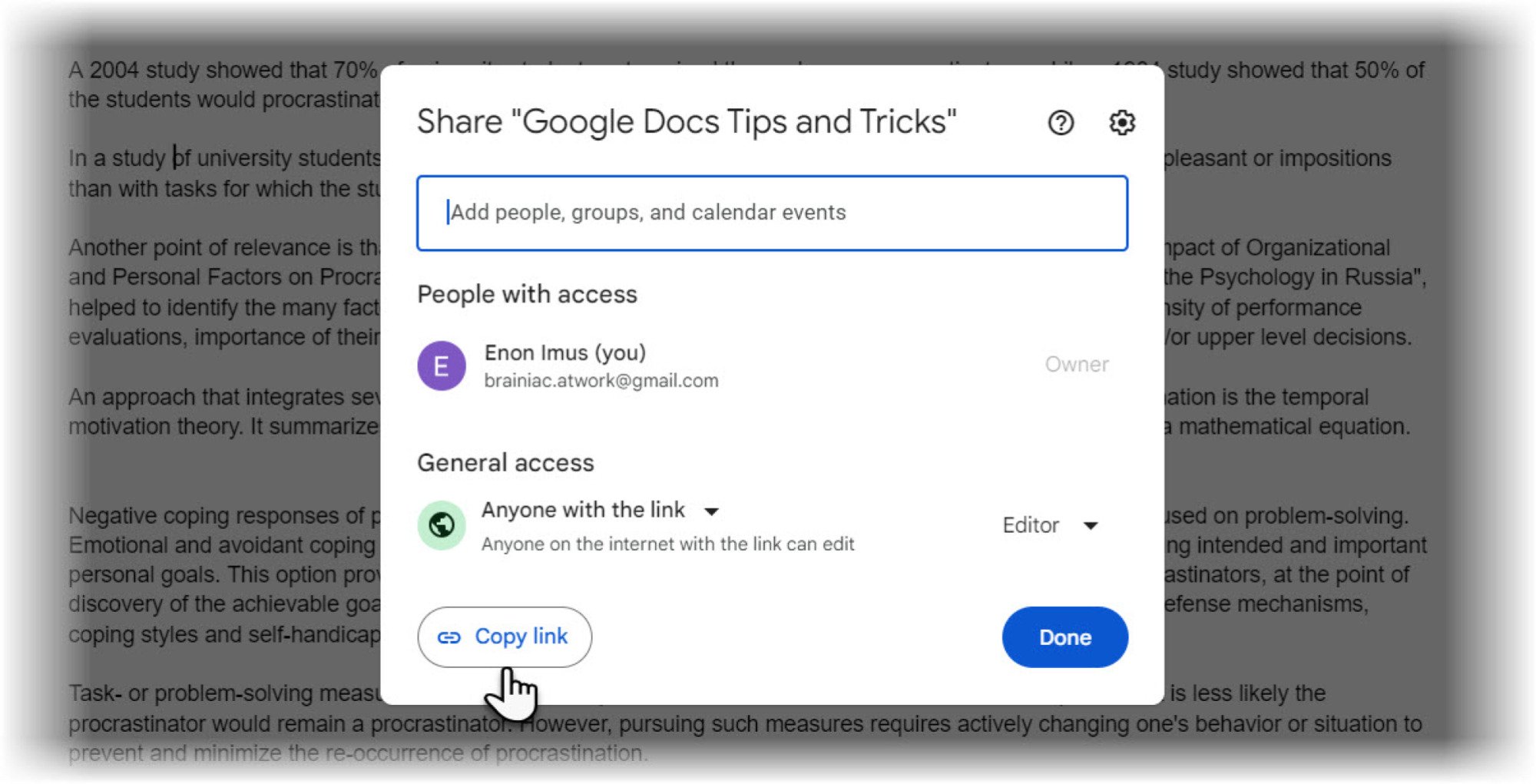
Crédit : Saikat Basu
Vous pouvez rencontrer des situations où vous souhaitez partager un document mais que vous voulez que le collaborateur fasse des modifications dans sa propre copie de l’original. Docs n’a pas de méthode officielle pour forcer une copie, mais il existe une petite astuce non officielle qui fonctionne.
Cliquez sur Partager en haut à droite du document. Changez les paramètres du lien en Quiconque ayant le lien et choisissez Éditeur dans le menu déroulant à côté. Maintenant, copiez le lien et collez-le dans l’e-mail ou le messager que vous utilisez pour partager le document. Avant d’appuyer sur envoyer, modifiez la fin du lien en remplaçant le mot “edit” et tout ce qui suit par template/preview.
Lorsque le destinataire ouvre le document pour le modifier, ce sera sa propre copie. Le suffixe d’URL “template/preview” leur permet de visualiser le contenu du document avant de commencer à le modifier (sélectionnez le bouton Utiliser le modèle dans l’aperçu).
6. Intégrez un document dans un e-mail
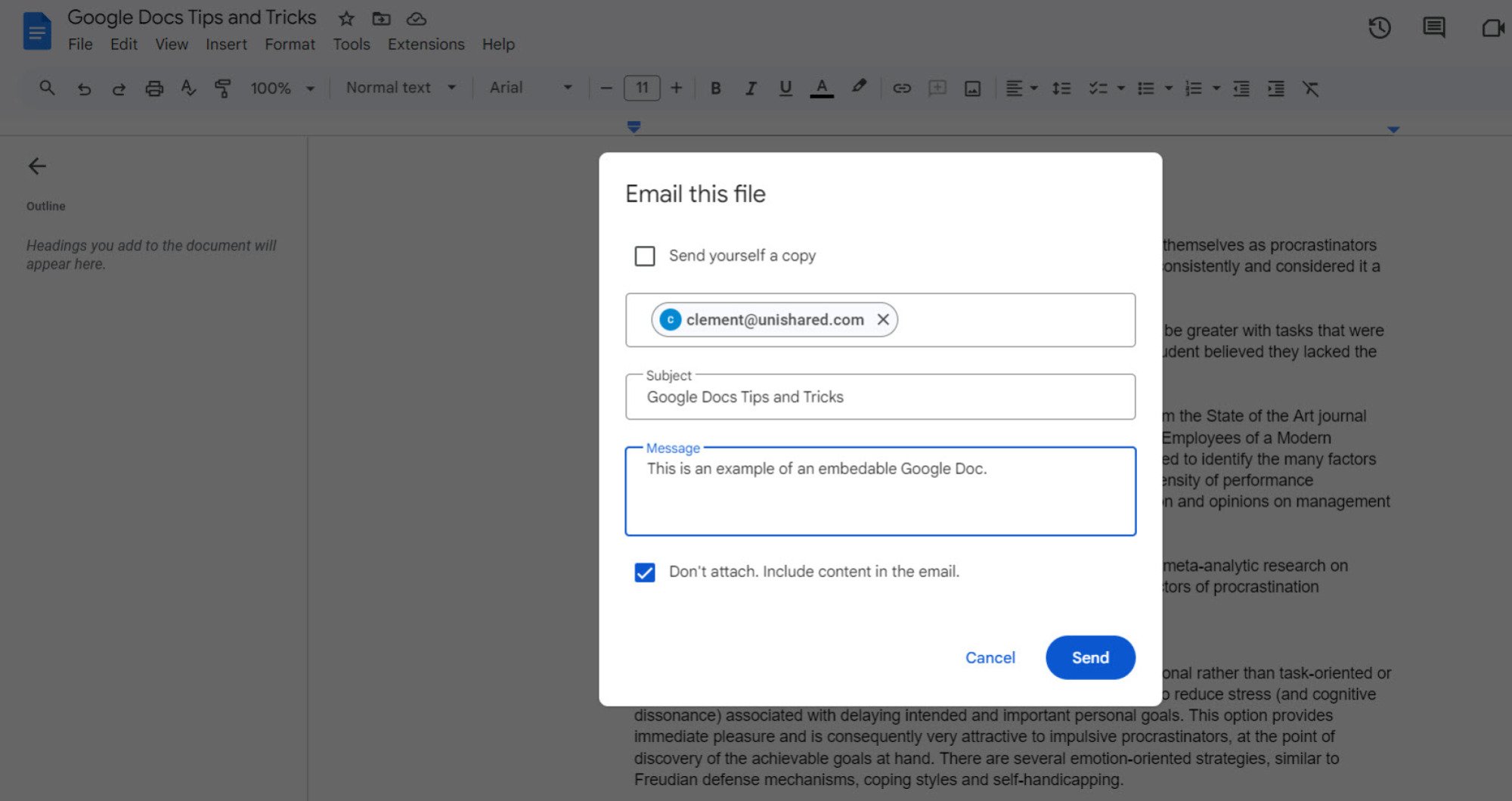
Crédit : Saikat Basu
Vous n’avez pas besoin d’envoyer un long document à un collaborateur en pièce jointe. Envoyez-le directement depuis Google Docs dans la boîte de réception du destinataire sous forme de document intégré. Cela facilite le partage des documents et réduit le nombre de pièces jointes que chacun doit parcourir.
Allez dans Fichier > E-mail > Envoyer ce fichier. Écrivez un message dans le champ fourni. Ensuite, sélectionnez la case pour Ne pas joindre. Inclure le contenu dans l’e-mail.
7. Brainstormez avec Google Keep

Crédit : Saikat Basu
Lorsqu’il est associé à l’écriture longue dans Google Docs, le minimal Google Keep (l’application de bloc-notes numérique gratuite de Google pour capturer des pensées, des listes et des rappels) peut être une aide précieuse pour le brainstorming.
Capturez des idées éphémères sous forme de notes ou de listes. Lorsque vous avez besoin de ces idées dans votre document, ouvrez le panneau latéral Keep (l’icône de l’ampoule jaune à droite) et faites glisser vos notes directement dans votre document. Vous pouvez également copier du texte de votre document et l’enregistrer comme note Keep pour un accès facile ultérieur.
8. Collaborez sur un e-mail

Crédit : Saikat Basu
Gmail propose des boîtes de réception collaboratives pour les comptes Google Workspace, mais il existe une autre manière de collaborer sur un e-mail gratuitement en utilisant Google Docs. Dans un document Google, insérez un bloc de construction d’e-mail depuis Insérer > Blocs de construction > Brouillon d’e-mail. Alternativement, tapez “@email” dans le document et appuyez sur Entrée. Vous pouvez également aller dans Fichier > Brouillon d’e-mail.
Rédigez l’e-mail et remplissez les champs. Ensuite, cliquez sur Aperçu dans Gmail en haut à gauche du brouillon. Lorsque vous avez terminé, appuyez sur Envoyer.
Le trésor de fonctionnalités et d’astuces ne s’arrête pas là. La suite Google Drive est plus polyvalente que jamais, et vous pouvez toujours trouver différentes manières de travailler avec Google Docs qui correspondent à vos besoins spécifiques.