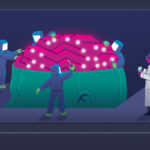Microsoft a officiellement annoncé qu’il mettait fin au support des applications Android sur Windows 11, mais cela ne doit pas vous décourager. Si vous utilisez la méthode officielle et installez des applications Android depuis le magasin d’applications Amazon, vous pouvez continuer à le faire jusqu’au 5 mars 2025. Vous pouvez également vous préparer pour l’avenir et passer à un émulateur Android dès maintenant. Il existe de nombreux bons émulateurs Android pour Windows 11, et vous pouvez utiliser n’importe lequel d’eux pour exécuter des applications Android sur votre PC. De nos jours, les émulateurs Android sont beaucoup plus efficaces en ressources qu’auparavant, et la plupart de ces émulateurs devraient bien fonctionner même sur des PC relativement bas de gamme.
Bluestacks
Bluestacks by now.gg existe depuis longtemps et s’est beaucoup amélioré au fil des ans. Cet émulateur vous permet de télécharger et d’installer des applications depuis Google Play, ce qui est un grand avantage, et bon nombre de ses meilleures fonctionnalités sont axées sur le jeu. Donc, si vous souhaitez jouer à vos jeux Android préférés avec un clavier et une souris, Bluestacks est un bon choix – il vous permet de créer des macros et des scripts pour mapper vos actions préférées à des raccourcis clavier, ce qui vous fait gagner du temps en jouant.
De plus, il vous permet de changer rapidement votre profil de périphérique pour exécuter des applications exclusives à certains appareils. Certains jeux, comme PUBG Mobile, fonctionnent mieux dans les émulateurs dédiés du développeur, mais la plupart des autres applications et jeux fonctionnent bien avec Bluestacks.
Bliss OS
Si vous ne souhaitez pas installer un émulateur Android sur votre PC, vous pouvez essayer Bliss OS – il a une option qui vous permet de démarrer à partir d’une clé USB. Vous êtes également libre de l’installer et de l’utiliser sur votre PC si vous le souhaitez. La liberté des options d’installation et la stabilité sont des points forts de cet émulateur.
GameLoop
Tencent, le géant technologique chinois, possède GameLoop, et comme son nom l’indique, son objectif est de se concentrer sur le jeu. Puisque Tencent a publié PUBG Mobile et une multitude d’autres jeux mobiles, l’objectif de GameLoop est de vous offrir la meilleure expérience possible tout en jouant à ces jeux. Il dispose également d’un système anti-triche, ce qui est bon si vous cherchez à éviter les hackers dans vos jeux.
NoxPlayer
NoxPlayer est également destiné principalement aux personnes qui souhaitent jouer, et si vous rencontrez des problèmes avec Bluestacks ou GameLoop, essayez NoxPlayer. Il dispose des fonctionnalités dont vous avez besoin pour jouer : support pour le clavier et la souris, enregistrement de macros et capacité à exécuter plusieurs jeux en même temps.
Vous pouvez essayer la méthode de Windows 11 pour exécuter des applications Android (tant que cela fonctionne)
Si les émulateurs ne vous conviennent pas, vous pouvez essayer la méthode officielle de Windows pour installer des applications Android jusqu’à ce qu’elle fonctionne. Sachez que cette méthode cessera de fonctionner après le 5 mars 2025, alors profitez-en tant que cela dure. Pour cela, vous devrez installer Windows Subsystem For Android depuis le Windows Store. Une fois cela fait, vous pouvez suivre notre guide pour installer Android Device Bridge (ADB) sur votre PC Windows 11. Une fois cela fait, vous devriez installer MicroG, une application open-source qui vous permet d’exécuter des applications Android nécessitant les services Google Play. Une fois ces prérequis en place, passons à l’installation de ces applications. Cela peut sembler compliqué à première vue, mais c’est assez rapide à réaliser une fois que vous connaissez le processus.
-
Pour commencer, ouvrez le Windows Subsystem for Android depuis le menu Démarrer de Windows 11 dans la section Toutes les applications.
-
Dans la fenêtre des paramètres de Windows Subsystem for Android, trouvez et activez le Mode Développeur.
-
Ouvrez la fenêtre Fichiers en haut du menu des paramètres pour accéder à Android sur votre PC.
-
De retour dans le menu des paramètres, faites défiler vers le bas et cliquez sur Rafraîchir à côté de l’option Adresse IP (elle est juste en dessous de l’activation du mode développeur). Une fois l’adresse IP affichée, cliquez sur Copier.
-
Ensuite, ouvrez le Terminal Windows en tant qu’administrateur. Allez dans Menu Démarrer > Toutes les applications. Survolez Windows Terminal, puis sélectionnez Plus > Exécuter en tant qu’administrateur.
-
Dans la fenêtre Windows Terminal, tapez la commande
adb connect (adresse IP)en utilisant l’adresse IP des étapes 4 et 5. Elle devrait ressembler àadb connect 1234.5.6.7. -
Appuyez sur Entrée pour exécuter la commande. Si tout s’est bien déroulé, vous devriez voir connecté à [adresse IP]. Nous pouvons maintenant installer des fichiers APK enregistrés sur votre ordinateur pour les exécuter sur Windows Subsystem for Android.
-
De retour dans la fenêtre Windows Terminal, tapez la commande
adb installsuivie du chemin du dossier et du nom de fichier entre guillemets. Par exemple, la commande complète pourrait ressembler àadb install C:\com.whatsapp_2.21.21.15-212115005_minAPI16(x86_64)(nodpi)_apkmirror.com. -
Si tout est correct, vous verrez Installation en streaming en cours dans Windows Terminal une fois l’installation commencée, et Succès une fois qu’elle est terminée.
Et voilà. L’application est maintenant installée sur votre PC. Comme d’autres applications Android, vous pouvez exécuter des applications installées manuellement depuis le menu Démarrer de Windows 11. Elles seront listées sous “toutes les applications.” Double-cliquez pour exécuter l’application et elle s’ouvrira dans sa propre fenêtre d’application.