La barre des tâches de Windows 11 est l’une des meilleures fonctionnalités du nouveau système d’exploitation : élégante, minimaliste et visuellement distincte. Cependant, elle pourrait encore être améliorée. Par exemple, par défaut, vous ne pouvez pas déplacer la barre des tâches à l’endroit de votre choix, ni même changer sa taille. Mais vous n’avez pas à vous contenter de ce qu’elle est—il existe des moyens de jouer avec vos paramètres pour configurer la barre des tâches exactement comme vous le souhaitez.
Désactiver Microsoft Copilot et autres éléments inutiles
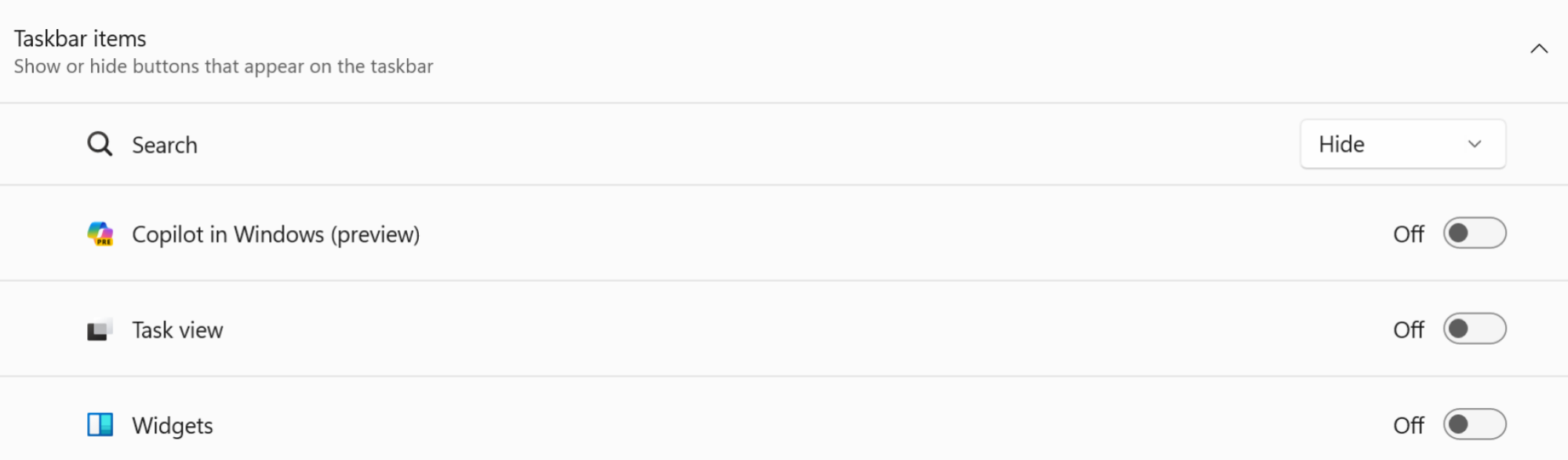
Crédit : Khamosh Pathak
La barre des tâches de Windows 11 contient de nombreux boutons que vous (probablement) n’utiliserez jamais. Sur le bord gauche, il y a le bouton Widgets qui aime afficher des mises à jour d’actualités et des publicités. À droite, il y a le nouveau bouton Microsoft Copilot qui peut ou non vous être utile. Et au milieu, à côté de l’icône Démarrer, se trouve une grande barre de recherche. Heureusement, Microsoft a dû supprimer le bouton Chat lors de la mise à jour de Windows 11 en 2023, ce qui est un léger réconfort. Mais vous serez surpris de voir à quel point la barre des tâches devient meilleure lorsque vous supprimez toutes ces fonctionnalités inutiles. Elle devient minimaliste, élégante et bien plus sensée.
Pour cacher les fonctionnalités que vous ne voulez pas, cliquez avec le bouton droit sur une zone vide de la barre des tâches et allez dans les paramètres de la barre des tâches. Dans le menu Éléments de la barre des tâches, assurez-vous de désactiver les fonctionnalités Widgets, Vue des tâches et Copilot. Dans le menu Recherche, choisissez l’option Cacher.
Épingler n’importe quelle application à la barre des tâches

Crédit : Khamosh Pathak
Windows 11 ne prend pas encore en charge la fonctionnalité de glisser-déposer de la barre des tâches de Windows 10, qui vous permettait simplement de faire glisser l’icône d’une application pour l’épingler à la barre des tâches. En solution de contournement, accédez au menu Démarrer, cliquez avec le bouton droit sur l’application de votre choix, puis cliquez sur le bouton Épingler à la barre des tâches. Vous pouvez épingler n’importe quelle application actuellement ouverte en cliquant avec le bouton droit sur l’icône de l’application et en choisissant l’option Épingler à la barre des tâches.
Aligner les icônes de la barre des tâches à gauche
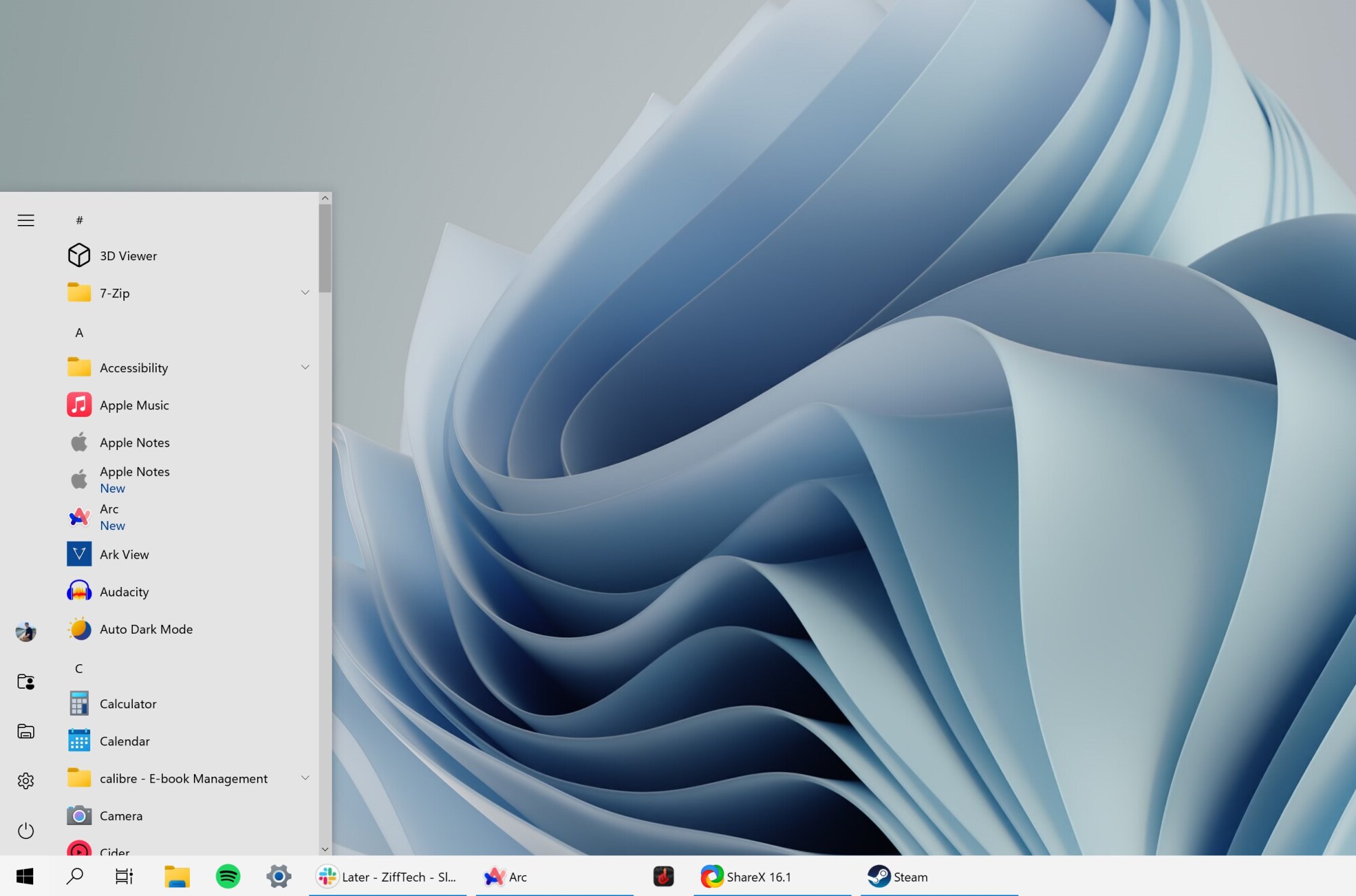
Crédit : Khamosh Pathak
Vous regrettez la disposition de la barre des tâches de Windows 10 ? Microsoft vous permet de changer l’alignement des icônes de la barre des tâches. Cliquez avec le bouton droit sur la barre des tâches, allez dans Paramètres de la barre des tâches, et dans Comportements de la barre des tâches, choisissez l’option Gauche dans la fonctionnalité d’Alignement de la barre des tâches.
Personnaliser le comportement de la barre des tâches (masquer automatiquement, icônes et plus)

Crédit : Khamosh Pathak
Windows 11 a une section séparée qui vous permet de personnaliser le comportement de la barre des tâches. Cliquez avec le bouton droit sur la barre des tâches, cliquez sur le bouton Paramètres de la barre des tâches, et sélectionnez la section Comportements de la barre des tâches.
Si vous utilisez un ordinateur portable à écran tactile ou un appareil à petit écran, vous pourriez vouloir masquer la barre des tâches pour gagner de l’espace à l’écran. Si c’est le cas, activez Masquer automatiquement la barre des tâches. Maintenant, la barre des tâches n’apparaîtra que lorsque vous déplacez votre souris vers le bas de l’écran ou lorsque vous faites glisser vers le haut depuis la zone de la barre des tâches.
De même, vous pouvez désactiver les icônes sur les icônes de la barre des tâches à l’aide de la fonctionnalité Afficher les icônes sur les applications de la barre des tâches. Si vous n’aimez pas quand les icônes clignotent dans la barre des tâches, désactivez la fonctionnalité Afficher les clignotements sur les applications de la barre des tâches.
Si vous utilisez plusieurs affichages, utilisez la fonctionnalité Montrer ma barre des tâches sur tous les affichages pour activer ou désactiver la barre des tâches sur tous vos écrans.
Mettre la barre des tâches en haut de l’écran
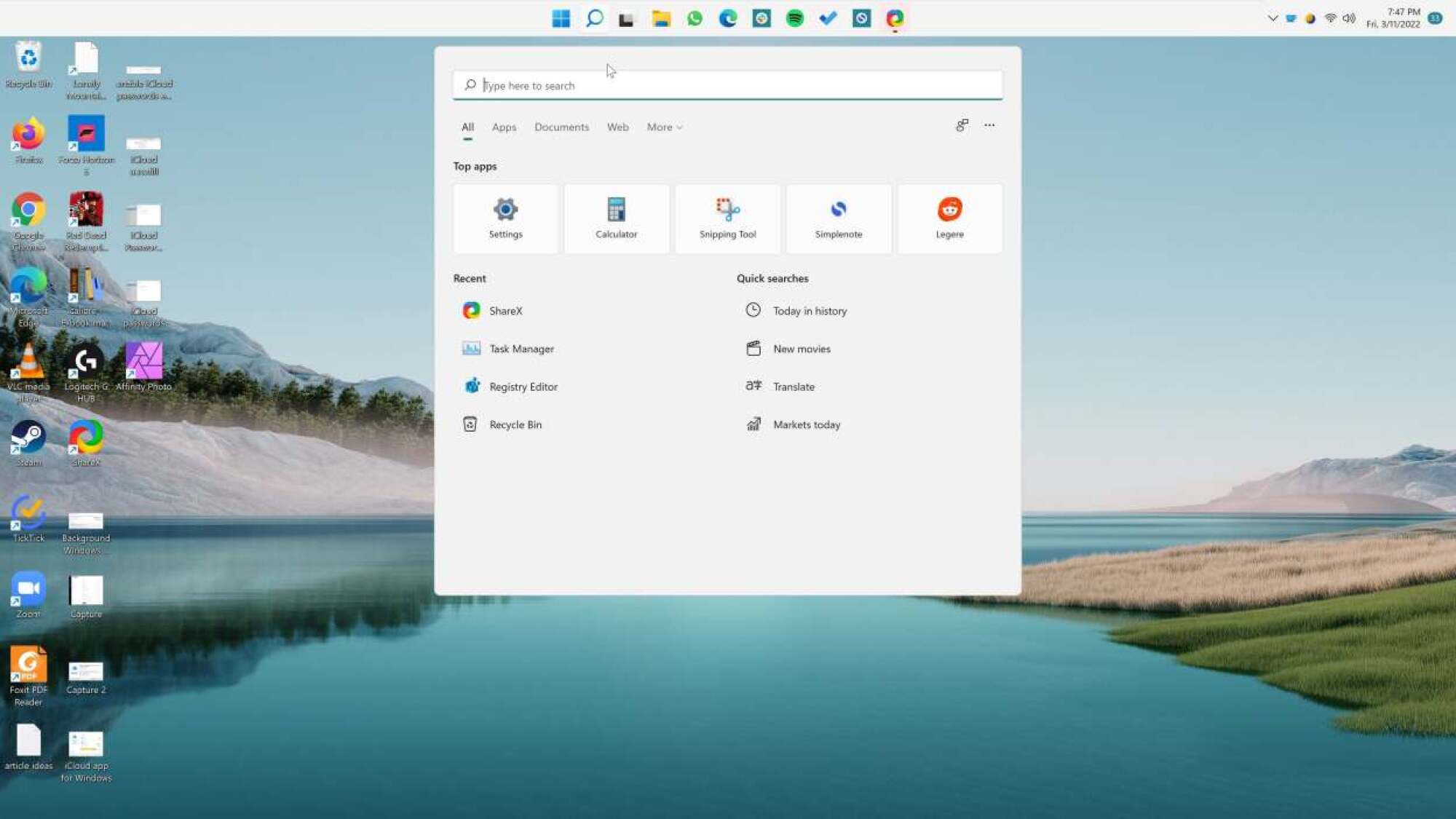
Crédit : Khamosh Pathak
Microsoft a fixé la barre des tâches en bas de l’écran et ne vous permet pas de la déplacer à votre guise. Il est impossible de la mettre sur le côté gauche ou droit de l’écran, mais vous pouvez la déplacer en haut de l’écran en utilisant un hack de registre.
Ouvrez Démarrer > Éditeur de registre et entrez l’emplacement suivant dans la barre supérieure :
HKEY_CURRENT_USER\Software\Microsoft\Windows\CurrentVersion\Explorer\StuckRects3
Dans le dossier StuckRects3, double-cliquez sur le fichier Settings. Cela ouvrira la fenêtre Modifier la valeur binaire où vous verrez un tableau rempli de valeurs. Allez à la deuxième ligne et trouvez la cinquième valeur à partir de la gauche. Par défaut, cette valeur est “03”.
Placez le curseur à droite (fin) de cette valeur, appuyez sur la touche Retour arrière une fois, et changez la valeur en “01.” Cliquez sur le bouton OK et quittez l’application Éditeur de registre.
Ensuite, ouvrez l’application Gestionnaire des tâches et redémarrez Windows Explorer.
Rendre la barre des tâches plus petite ou plus grande

Crédit : Khamosh Pathak
Un autre changement majeur dans la barre des tâches de Windows 11 est que vous ne pouvez pas la redimensionner facilement, que vous la vouliez plus grande ou plus petite. Mais encore une fois, bien qu’il n’y ait pas de menu de paramètres dans lequel vous pourriez modifier cela, vous pouvez le faire en utilisant un hack de registre.
Allez dans Démarrer > Éditeur de registre et entrez l’emplacement suivant :
HKEY_CURRENT_USER\Software\Microsoft\Windows\CurrentVersion\Explorer\Advanced
Cliquez avec le bouton droit dans l’espace vide et choisissez Nouveau > Valeur DWORD (32 bits). Une nouvelle entrée sera ajoutée en bas du dossier Advanced. Renommez-la en TaskbarSi.
Double-cliquez sur le fichier TaskbarSi. Dans le champ Données de valeur, entrez “0″ si vous voulez une barre des tâches plus petite et “2″ si vous voulez une plus grande (“1″ étant l’option par défaut). Cliquez sur le bouton OK.
Redémarrez votre PC, ou redémarrez Windows Explorer depuis le Gestionnaire des tâches. Vous devriez voir votre barre des tâches apparaître à sa nouvelle taille.
Rendre la barre des tâches de Windows 10
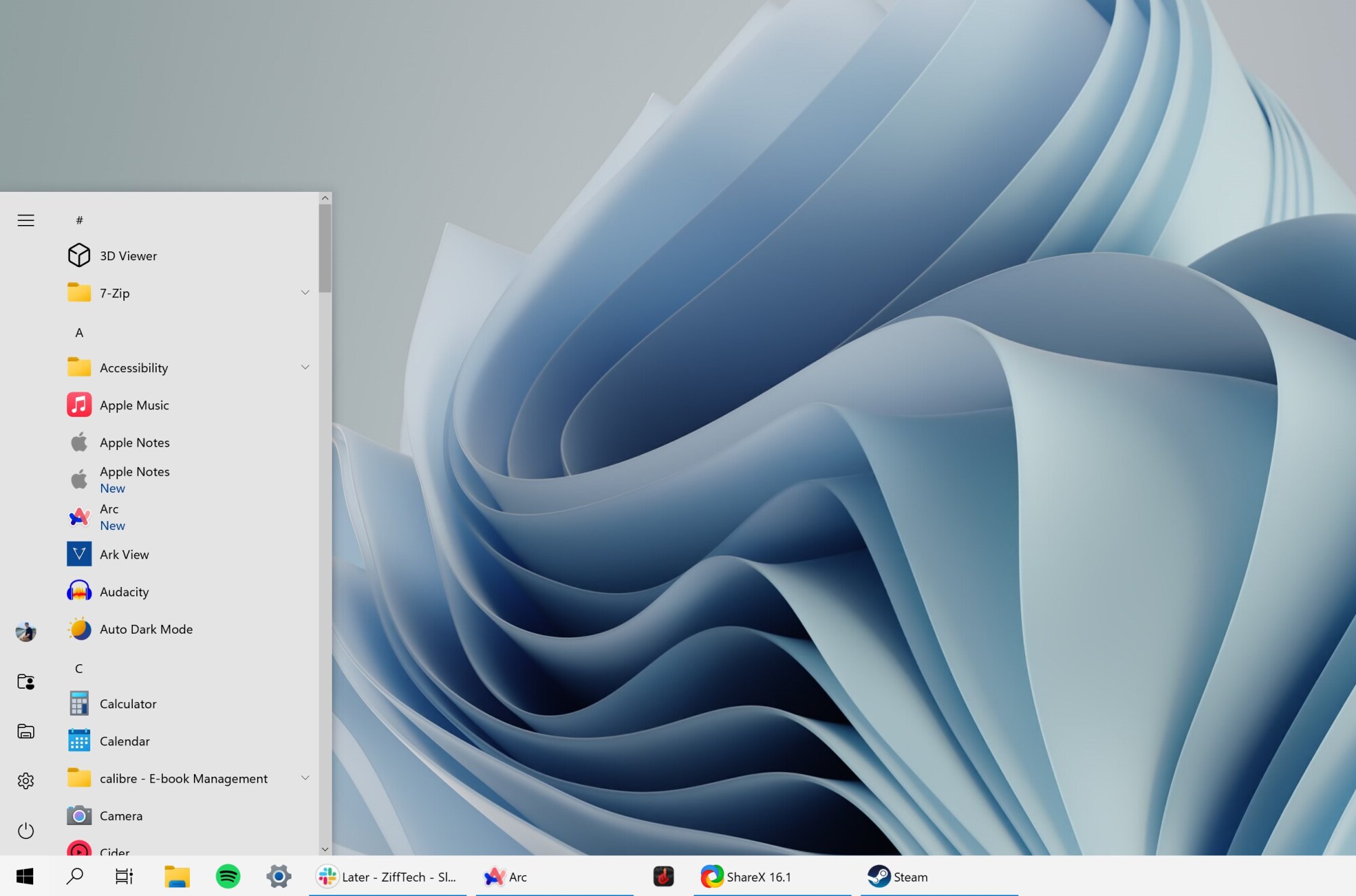
Crédit : Khamosh Pathak
Si vous avez essayé toutes les personnalisations et que vous n’êtes toujours pas satisfait, une dernière recommandation : abandonnez toute cette entreprise et revenez à la barre des tâches de Windows 10. Ou, au moins, ramenez certains éléments de Windows 10.
Vous pouvez utiliser une application gratuite et open source appelée ExplorerPatcher pour ramener l’ensemble de la barre des tâches, ainsi que le menu Démarrer de Windows 10. Il vous suffit d’installer l’application, et elle vous ramènera instantanément aux jours heureux. Le meilleur aspect de l’application est que vous pouvez accéder aux paramètres et personnaliser chaque partie de la barre des tâches. Par exemple, vous pouvez revenir à la vue des applications de Windows 10, tout en conservant la zone de notification et les menus déroulants de Windows 11.
La personnalisation est vraiment la clé ici, car elle vous permettra même de revenir aux menus de l’époque de Windows 8. Nous avons abordé ExplorerPatcher beaucoup plus en détail dans notre guide dédié, alors assurez-vous de suivre les instructions pour une configuration parfaite de la barre des tâches.









